
Table des matières
Formation IDRIS : Unix utilisateur avancé
- Version 2.2.6
- Jean-Philippe Proux
Introduction
Ce cours a pour objectif de faire découvrir le système d'exploitation unix et de former le lecteur à sa pratique. Ce cours permettra ainsi à chacun d'être plus efficace dans son travail sous Unix en utilisant les commandes appropriées. A la fin du cours le lecteur pourra être considéré comme un utilisateur averti.
Pourquoi se mettre à Unix ?
Quelques bonnes raisons pour se mettre à Unix- En dehors des systèmes Windows je suis perdu ! Toutes les machines, du super-calculateur au PC en passant par les stations de travail, sont sous un système d'exploitation de la famille Unix. Il est donc indispensable, si je veux utiliser convenablement l'environnement des machines mises à ma disposition, d'en connaître un minimum !
- Dans mon entreprise, mon laboratoire, mon université, mon école, les stations de travail ou de calcul (HP, Sun, IBM, Compaq, SGI, etc.) sont sous Unix et le nombre de PC sous Linux est croissant. En sachant utiliser Unix, je peux travailler de manière identique et efficace sur toutes les plates-formes non Windows.
- Certaines utilisations nécessitent des contraintes de
production fortes telles que :
- la disponibilité (pas de reboot, pas d'arrêt),
- la performance en charge (nombre d'utilisateurs, de processus),
- la pérennité (car Unix est basé sur des standards),
- et la stabilité (pas ou peu de bug système).
Une des principales difficultés d'Unix c'est son côté ligne de commande un peu démodé demandant un minimum d'investissement avant de pouvoir faire la moindre tâche. Ce type d'interface reste pourtant inégalé depuis 30 ans ! Il existe depuis plus de dix ans des interfaces graphiques comparables au système Windows, maintenant les environnements graphiques sous Linux n'ont rien à envier aux systèmes de Microsoft.
Sur un système d'exploitation, on ignore en général souvent ce qui se passe "derrière" chacune des actions effectuées. Si ça marche, tout va bien. Pourquoi chercher plus ? Cette ignorance peut être sans conséquence sur le travail quotidien jusqu'au jour où l'ingénieur système change une brique du système (via un service pack ou une mise à jour), modifie un logiciel, ajoute une fonctionnalité ; jusqu'au jour où un disque dur de votre station "crash" et que vous devez en quelques heures changer d'ordinateur et/ou de compte et surtout continuer à travailler.
Autre exemple, vous avez l'habitude de rajouter/supprimer quelque chose à la main dans un ou deux fichiers chaque jour, aucun problème ! Comment faire si, pour une raison ou une autre, vous avez 500 fichiers à traiter et que la situation soit urgente (fin de thèse, papier/rapport à renvoyer rapidement etc.) ?
Unix est un des rares systèmes permettant de résoudre l'ensemble des problèmes cités plus haut. Vous avez la possibilité d'installer, de tester, d'utiliser sur de multiples plateformes un système pérenne, ouvert et sans réelle limitation.
Description et caractéristiques d'unix
- Système ouvert (pas de code propriétaire ; seules certaines implémentations sont propriétaires).
- Multitâches (plusieurs programmes peuvent s'exécuter en même temps, sans blocage).
- Mémoire protégée (pas d'interaction entre les programmes) et virtuelle (le système peut utiliser plus de mémoire que la mémoire physique disponible).
- Multi-utilisateurs (plusieurs utilisateurs travaillent sur la même machine en même temps), gestion des droits.
- Interactif et batch.
- Interface graphique X et shell (interpréteur de commande).
- Plusieurs centaines d'outils (manipulation de texte, développement de logiciels, communication etc.).
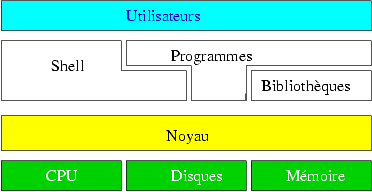
Sur un système unix, on trouve deux types de personnes, celles qui vont utiliser le système et celles qui vont l'administrer (root). Les premières ont le droit d'exécuter certaines commandes propres à leur environnement et leur travail, quelques commandes liées au système leur sont interdites. Seuls les administrateurs peuvent installer et configurer. Ils sont chargés de la bonne marche de la machine.
La connexion en local ou à distance
Dans tous les cas il vous faudra obligatoirement un login/password certifiant que vous avez les droits nécessaires pour vous connecter sur la machine.
En fait vous avez toujours plus.
Pour chaque compte vous avez :
- un login (uid),
- un mot de passe associé,
- un groupe (gid),
- un Home (répertoire de travail),
- un langage de commandes (shell).
Dès lors que vous êtes en local, vous pouvez saisir votre login puis votre password sur l'écran (attention unix fait la différence entre majuscule et minuscule). Deux cas peuvent arriver, soit un écran noir avec un simple prompt ">", soit un environnement graphique avec une gestion de la souris et des fenêtres suffisamment explicites pour démarrer.
Pour la connexion à distance, vous avez bien sûr besoin d'être déjà sur un ordinateur unix/windows, un terminal X ou un simple minitel et d'établir un lien vers la machine unix cible. Chaque type de connexion dépend de la plateforme d'origine. Prenons deux exemples :
- soit vous souhaitez juste avoir une fenêtre texte, pas trop de problème : il suffit d'utiliser la commande ssh (disponible sous les deux environnements, windows ou unix) qui vous invitera à rentrer votre login/mot de passe,
- soit vous voulez avoir du multi fenêtrage : en Unix pas de soucis un rlogin avec un export de l'affichage suffit. Si vous êtes sous windows, c'est plus dur puisqu'il vous faudra acheter un émulateur X (idem sous Mac). C'est la même chose si vous voulez avoir un environnement windows sous unix !
Remarque : pour sortir d'une session, il est impératif d'utiliser les procédures de déconnexion, en effet unix (comme d'autres systèmes) a besoin de sauvegarder certaines données (flush des buffers via la fermeture des fichiers), démontage des disques pour forcer une mise à jour des fichiers systèmes, etc. Aussi si vous faites un "power off" d'une machine unix, vous risquez d'endommager les fichiers sur les disques. Vous devez faire un exit pour revenir à la fenêtre primaire, puis éventuellement un halt pour arrêter le système (si vous êtes autorisé à le faire).
Le démarrage, un mystère ?
Donc, vous voilà connecté à une machine Unix sous X. Que s'est-il passé au démarrage de votre session ?
- Sachez d'abord que vous êtes sous votre HOME. C'est un espace disque qui vous appartient, à vous et à vous seul (voir "droits" plus loin). Normalement vous pouvez écrire et lire tous les fichiers qui s'y trouvent. Vous êtes responsable de tout ce qui s'y passe (piratage, saturation des espaces disques, etc...). En général, cet espace est accessible par le chemin suivant /home/groupe/login1 (dans le cas où de multiples groupes existent sur la machine et que login1 soit votre login). Le caractère ~ remplace avantageusement cette chaîne. Il permet également de référencer un HOME quelconque ~login2 par exemple et donc d'éviter de taper le chemin complet (/home/groupe/login2). Remarque : si vous êtes login1, ~ et ~login1 sont identiques.
- Le choix d'un shell peut conditionner une grande partie de votre travail. Le shell est simplement un pseudo langage qui interprète vos commandes. Il va également déterminer les fichiers responsables de la mise en place de votre environnement. Il se nomme ainsi (coquille) car il enveloppe le noyau Unix, toutes les commandes sont passées au noyau à travers votre shell).
Si vous êtes perdus, pour connaître le répertoire courant, utilisez la commande pwd, et si vous voulez savoir qui vous êtes, utilisez la commande id.
Pour le choix d'un shell, deux grandes familles s'affrontent : les shell-iens et les cshell-iens : la guerre dure depuis longtemps mais est en passe d'être gagnée par les premiers ! Comme vous êtes débutant, je vous conseille de vous rallier au futur vainqueur, c'est-à-dire les shell de la famille du sh (sh, ksh, bash, zsh), l'autre famille csh étant uniquement représentée par le tcsh et le csh lui-même.
Sur votre station ou votre PC sous Linux vous avez certainement le choix entre le bash, le ksh, le tcsh et le zsh. Je conseille donc naturellement le shell ksh qui possède le plus grand nombre de fonctionnalités communes. Le ksh étant compatible avec le zsh, nous allons donc maintenant baser la suite du cours entièrement sur le ksh (les différences entre ces shells sont extrêmement minimes).
Les conséquences d'un tel choix ne sont pas anodines. En effet, votre séquence de "boot" (connexion) est contrôlée par 1 ou 2 fichiers de démarrage. Un premier fichier est exécuté (avant que vous n'ayez la main) c'est le .profile. Ce fichier se trouve dans votre HOME et est précédé par un point (lui permettant de rester "caché" si l'on utilise un simple ls). Ce fichier sert essentiellement à positionner, par défaut, toutes les variables d'environnement utiles au bon fonctionnement de votre session de travail comme le positionnement des chemins (path) par défaut. Il sert également à définir (via la variable ENV généralement valorisée par ENV=.kshrc) le nom du fichier qui sera exécuté juste après le .profile et qui sera lancé à chaque nouvelle fenêtre, sous-shell ou script (uniquement si cette variable a été exportée voir la suite du cours).
Le fichier .kshrc permet de rajouter des fonctionnalités telles que la définition d'alias (que l'on utilisera plus loin) ou de fonctions.
A noter que, quel que soit le shell utilisé, tous les environnements sont initialisés par le fichier /etc/profile modifiable uniquement par l'administrateur.
Le nom du .profile et du .kshrc peuvent changer suivant les shells et leurs implémentations. Pour le bash sur linux les fichiers se nomment .bash_profile et .bashrc. Dans tous les cas voir le man de votre shell !
Où trouver l'information ?
Trouver l'information n'est pas un problème, le plus dur est de se poser la ou les bonnes questions. Deux commandes existent en local man commande_inconnue et news.
-
La première, man,
permet de tout connaître sur une commande ou un produit
sous Unix (comme sa syntaxe ou ses options).
En utilisant l'option -k
vous pouvez
chercher un mot clé particulier plutôt qu'une
commande. Si
la commande n'a pas de man, essayez les options -?
ou
-h à l'appel de votre
commande.
Comment lire les syntaxes ?
- Les [ ] indiquent un argument facultatif. Par exemple un login ou une machine par défaut.
- Le a | b indique un choix entre a et b .
cmd [[login@]machine] [-a] fic[.ps|.gif]
Cette syntaxe signifie que cmd peut être appelée de trois fois six manières différentes.- cmd fic
- cmd -a fic
- cmd machine fic
- cmd machine -a fic
- cmd login@machine fic
- cmd login@machine -a fic
En général une commande unix admet une syntaxe composée de :
- -option : option
booléenne,
ls -l - -option[=]valeur :
option avec valeur,
split -b 10k - fichier : chemin
d'accès à un fichier,
ls fic - ou les deux ou trois à la fois !
ls -l fic
- La deuxième, news, est très utilisée comme canal d'information des nouveautés vers les utilisateurs. Pour l'utiliser, vous avez juste à taper : news (si rien ne se passe, vous avez probablement déjà tout lu !)
Évitez de faire "autrement" en cas de difficulté. Ne pas comprendre quelque chose n'est pas grave, ne pas chercher à comprendre l'est plus. Bien sûr disposer de 10 minutes à chaque difficulté n'est pas simple. Un seul grain de sable peut gripper toute la mécanique des systèmes d'exploitation et avoir des conséquences fâcheuses sur vos fichiers ou programmes et donc sur votre travail.
Dans la suite du cours, je ne parlerai que des commandes indispensables accompagnées des options les plus utiles. Si vous souhaitez la liste exhaustive des options de chaque commande, n'hésitez pas à consulter le man après avoir listé /usr/bin et /bin.
Tout faire avec et grâce aux fichiers
Un fichier peut avoir 4 statuts, il peut représenter tout d'abord des données ou un programme, il peut aussi représenter un répertoire (d) ! (c'est un fichier rempli d'index), il peut être également un lien symbolique (l), c'est à dire pointer sur un autre fichier (même plus haut dans l'arborescence, cycle possible), et enfin posséder un statut particulier (device) lorsqu'il permet d'accéder à un périphérique (disque, carte son etc.). Pour simplifier, nous nous intéresserons juste aux deux premiers dans ce cours, de plus nous appellerons répertoire le fichier représentant un répertoire !
Remarque sur le nom des fichiers,
- un fichier qui commence par un / est dit absolu, il est nommé en partant de la racine et en descendant dans les répertoires suivants.
- un fichier qui ne commence pas par un / est dit relatif, il est recherché à partir du répertoire courant.
- il n'y a pas de limitation sur le nom des fichiers (à part / bien sûr).
Tous les fichiers, quels que soient leurs types, sont sur des systèmes de fichiers (file system). Attention, chaque operating system a son propre file system et donc son propre formatage (surtout les disquettes !)
- Dos : FAT16,
- Windows9X : FAT 16, FAT 32,
- NT : NTFS,
- Mac : HFS,
- Linux : ext2, ext3 ( et tous les autres : journalisé, parallèle, raid etc.).
ls
Sous Unix, la commande la plus utilisée est, sans aucun doute, ls. Elle liste les fichiers et répertoires de votre répertoire courant. Très souvent les fichiers cherchés sont les fichiers sur lesquels on travaille actuellement ou ceux récemment accédés. Nous n'avons donc aucun intérêt à les avoir par ordre alphabétique (par défaut), mieux vaut qu'ils soient classés directement par ordre chronologique croissant. L'ordre croissant est important, il permettra d'avoir les plus récents en dernier. En effet si vous avez plusieurs dizaines de fichiers, le résultat de la commande ne tiendra pas sur une seule page écran et vous serez obligé de jouer avec l'ascenseur de votre fenêtre pour voir ce qu'il y avait au début et cela, à chaque commande ls passée ! De plus, il est souvent indispensable de connaître les droits associés aux fichiers, ne serait-ce que pour savoir si c'est un fichier ou un répertoire. Aussi pour faire tout ça d'un coup, une seule commande ls -lrt.Si vous trouvez que c'est trop long, le Korn
shell
offre la possibilité de créer des alias.
Voilà un
alias de la commande ls -lrt
qui peut
ainsi être appelée par ll en
procédant ainsi :
alias ll='ls -lrt'
Cette commande peut être ajoutée dans votre
fichier .profile.
Pour connaître la liste des alias faites simplement alias .
Ma_machine>ll -rw-r--r-- 1 jpp user 1372160 dec 14 14:05 htmldoc-1.6-source.tar drwxr-xr-x 3 jpp user 1024 dec 14 14:19 htmldoc-1.6 drwxr-xr-x 6 jpp user 1024 dec 22 13:26 lirc drwx------ 5 jpp user 1024 dec 28 11:37 Desktop drwxr-xr-x 5 jpp user 1024 dec 28 17:06 john-1.6 drwxr-xr-x 2 jpp user 1024 jan 11 16:17 bin -rw-r--r-- 1 jpp user 25861 jan 12 13:04 ref.html -rw-r--r-- 1 jpp user 70144 jan 14 12:22 poster.tar drwxr-xr-x 2 jpp user 1024 jan 14 12:46 poster -rw-r--r-- 1 jpp user 575186 jan 15 09:46 vitrail12.tiff -rw-r--r-- 1 jpp user 815042 fev 4 17:16 pcmcia-cs-3.0.8.tar.gz -rw-r--r-- 1 jpp user 620 fev 5 13:52 Xrootenv.0 -rw-r--r-- 1 jpp user 114525 fev 9 09:23 lirc-0.5.4pre8.tar.gz -rw-r--r-- 1 jpp user 624640 fev 12 10:57 nets-2.0.tar drwxr-xr-x 3 jpp user 1024 fev 12 10:59 usr -rw-r--r-- 1 jpp user 13953173 fev 16 08:28 imp3.ps -rw-r--r-- 1 jpp user 6774 fev 16 16:25 sondage.html Ma_machine>
Si vous essayez de passer des options/variables à un alias, ce n'est pas possible, vous devez alors utiliser une fonction.
cp
La seconde commande plus utilisée est celle qui permet de copier un fichier vers un autre fichier ou vers un répertoire (le fichier originel restant en place). Si l'option -R est précisée, il est possible de recopier un répertoire (et ses sous répertoires) dans un autre répertoire.Ma_machine>cp fic1 fic2 Ma_machine>cp fic1 rep Ma_machine>cp -R rep1 rep2
mv
mv permet de changer le nom d'un fichier ou de le déplacer vers un autre répertoire.Ma_machine>mv fic1 fic2 #(fic1 n'existe plus) Ma_machine>mv fic1 rep #(fic1 existe, mais sous rep)
rm
rm permet de supprimer un fichier, ou un répertoire si l'option -r est précisée. Pour éviter les confirmations multiples l'option -f sera très utile.Ma_machine>rm -f fic* Ma_machine>rm -r repAttention rm, supprime réellement le fichier, il n'y a pas de restauration possible après un rm.
Attention également au rm toto* mal écrit, un doigt qui fourche, qui glisse pour faire un rm toto *.
cd
L'autre commande allant souvent avec ls est cd. Elle permet de changer de répertoire.Ma_machine>cd bin Ma_machine>cd bin/new Ma_machine>cd .././src
Sur certains environnements, une variable d'environnement $HOME permet de définir de
manière générique
son HOME. Plusieurs autres espaces peuvent être à
votre
disposition : $WORKDIR et $TMPDIR
cd $HOME
<=>
cd ~ <=>
cd
A noter deux répertoires spéciaux, le
répertoire courant (c'est-à-dire dans lequel
vous êtes) représenté par le point
., et le répertoire père
représenté par le double point
..
cd . ne sert donc à
rien !
cd - permet de sauter d'un répertoire à l'autre. Vous êtes sous rep1, faites cd rep2, vous êtes maintenant sous rep2. Faites cd - et vous vous retrouverez sous rep1. Maintenant remplacez rep1 et rep2 par des noms de répertoire très longs et différents, vous comprendrez tout l'intérêt de cd -.
cd peut avoir des
comportements
étonnants pour celui qui ne connaît pas votre
environnement.
Vous êtes habitué à faire cd
rep, avec rep
un des répertoires
de .,
mais un
cd rep_ailleurs avec
rep_ailleurs
un
répertoire ne se trouvant pas sous
.
mais sous lieu_du_rep_ailleurs,
c'est plus étonnant. C'est possible grâce à
CDPATH,
variable d'environnement qu'il suffit de positionner via CDPATH=:.:..:lieu_du_rep_ailleurs
dans
votre .profile.
Remarque : la liste des répertoires
à
inclure dans la recherche sont séparés par des :
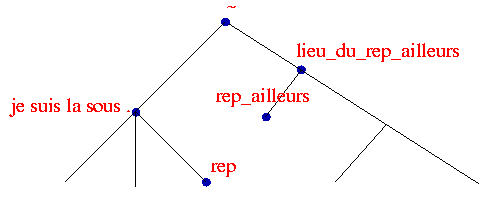
export PS1="$(echo 'machine:$PWD>')"
le prompt Unix sera égal par exemple à :
machine:/usr/local/bin/>
ou
export PS1=$(echo '${PWD##*/}"/> "')
le prompt Unix sera égal alors à :
bin/>
Magique ? Pour mieux comprendre les $( ' $PWD ##*/ "' lire la suite du cours
Pour créer un répertoire, utiliser la commande mkdir mon_nouveau_repertoire. Si vous voulez créer également tous les répertoires intermédiaires pensez à l'option -p
Ma_machine>mkdir -p projet/src/new
les droits
Les problèmes d'accès aux fichiers et répertoires sont souvent mal perçus par les débutants. Pourtant les mécanismes de contrôle de lecture/écriture/accès d'un fichier ou répertoire sont simples, mais peuvent devenir un enfer si quelques points d'ombre subsistent.Les fichiers peuvent être en mode écriture
(w), en mode lecture (r)
ou les deux (rw), pour vous,
pour les membres
de votre groupe ou pour les autres (c'est-à-dire pour le
reste du monde).
Lorsque vous utilisez l'alias créé plus haut (ll),
vous obtenez en début de chaque ligne "drwxr-sr-x"
ou "-rw-r--r--" par exemple.
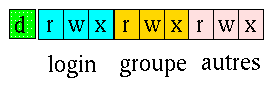
Le 1er caractère vous indique s'il s'agit d'un
fichier (-)
ou un répertoire (d),
les trois
triplets suivant concernent respectivement le propriétaire
du fichier,
le groupe du propriétaire, et enfin tous les autres de
manière
exclusive. Chaque triplet se compose d'un r pour le 1er
caractère,
d'un w pour le 2e et d'un x pour le 3e, un -
exprime la négation. Nous avons déjà
expliqué
les deux premiers caractères r
et
w,
x
précise que le fichier peut être
exécuté s'il
s'agit d'un fichier, ou qu'il peut être "traversé"
s'il s'agit
d'un répertoire.
Donc si un jour, le shell vous injurie
ksh: mon_code: 0403-006 Execute
permission
denied.
Les droits d'exécution de votre exécutable
ne sont probablement pas bons (x).
Les problèmes peuvent se cumuler. Par exemple, si vous essayez de copier un fichier dans un sous-répertoire (cp fic1 rep2/rep3/fic1), il faut que vous puissiez :
- lire le fichier fic1 (ce n'est pas forcément évident si le fichier n'est pas le vôtre), droit en lecture sur le fichier
- traverser le sous-répertoire rep2 (et tous les autres au-dessus !), rep2 et rep3 en x au moins pour vous,
- écrire dans rep3 (sous rep2/rep3, vérifier les droits de .)
Maintenant que tout est clair et que vous avez identifié les éventuels problèmes, la commande chmod va permettre de changer les droits des fichiers/répertoires. chmod utilise le codage binaire, fondé sur l'association de valeurs numériques aux différentes permissions : lecture : 4, écriture : 2, exécution : 1, pas de permission : 0.
Chaque triplet se code par l'addition de 4, 2, 1, ou 0. Pour un rwx il faudra ajouter 4+2+1=7, pour r-x 4+0+1=5 etc. Donc les combinaisons vont de 0 (- aucun droit) à 7 (rwx tous les droits). Cela s'applique à chaque groupe triplet (propriétaire, groupe et autres).
| droits | valeur octale | valeur binaire |
| --- | 0 | 000 |
| --x | 1 | 001 |
| -w- | 2 | 010 |
| -wx | 3 | 011 |
| r-- | 4 | 100 |
| r-x | 5 | 101 |
| rw- | 6 | 110 |
| rwx | 7 | 111 |
La commande chmod permettant
de positionner
rwxr-x---
sur fic1 à la syntaxe
suivante :
chmod 750 fic1
Il existe aussi un autre moyen de positionner les droits d'un
fichier avec cette même commande.
Vous pouvez utiliser des +, - ou = pour ajouter, supprimer ou
fixer des droits à l'une ou l'autre des catégories
u (user), g (group), o (other) ou a tous (a) en précisant
le type de droit d'accès, r (read), w (write) ou x
(execute).
chmod g+w fic1 chmod o-x rep chmod u+rx,g-w fic2 chmod u=rwx,g=rx,o=- fic chmod -R a+r ficCette commande est très pratique quand vous souhaitez juste modifier des droits d'une catégorie à un ensemble de fichiers ayant des droits différents les uns des autres.
Si le changement de droits s'applique à un répertoire, vous pouvez changer tous les droits des fichiers et répertoires inclus dans ce répertoire via l'option -R.
Si les fichiers que vous créez n'ont jamais les droits que vous souhaitez qu'ils aient, utilisez umask (man umask)
Bien évidement, il existe dans tous les Window-managers modernes (CDE, KDE etc.) des commandes graphiques permettant de faire la même chose (chmod, mv, cp etc.) mais elles restent dans tous les cas NON standard.
Si les droits sur le groupe sont corrects mais que le nom du
groupe est incorrect, vous pouvez via la commande
chgrp changer le nom du groupe
d'un fichier (chgrp [-R] new_grp fic|rep,
-R pour le faire d'une manière récursive sur un
répertoire)
chgrp -R jpp perso
Il existe également une commande pour changer le
propriétaire un fichier (mais seul root a ce
privilège pour raison évidente de
sécurité) chown [-R]
new_owner fic|rep
chown jpp fic1
Pour un paramétrage encore plus fin, la plupart des
implémentations
Unix disposent des ACL (Access
Control List).
En effet, jusqu'à maintenant nous n'étions pas
capables d'autoriser une personne particulière
(différente du propriétaire du fichier) à
avoir des droits
en lecture, écriture etc. sans que toutes les personnes de
son groupe
aient ces mêmes droits.
Si vous développez un projet avec une autre personne, vous ne souhaitez pas forcément que tout le laboratoire puisse jeter un oeil à votre travail, confidentialité oblige.
Les ACL vont rajouter un niveau de
permission
sur les droits unix.
Pour faire simple il suffit de protéger le
répertoire
du projet et laisser les permissions unix classiques sur les
fichiers contenus
dans le répertoire.
Ma_machine$>mkdir projet_proteger_acl Ma_machine$>setfacl -m user:login_de_mon_copain:7,m:7 projet_proteger_acl
Pour vérifier la bonne affectation de ces nouveaux droits, utilisez getfacl dès que vous voyez un + dans le ls.
Ma_machine$>ls -lda testacl drwx------+ 2 jpp staff 512 Mar 12 17:22 testacl
Ma_machine$>getfacl projet_proteger_acl # file: projet_proteger_acl # owner: jpp # group: staff user::rwx user:login_de_mon_copain:rwx #effective:rwx group::--- #effective:--- mask:rwx other:---
Pour supprimer un droit ACL, seule la commande setfacl -d user:login peut être utilisée.
Le traitement qui a été effectué sur user peut également être fait sur group. Pour plus d'informations man setfacl.
Attention sur linux, les ACL ne sont pas installées en standard et doivent être rajoutées par des paquets supplémentaires.
A la recherche des fichiers
L'arborescence des fichiers sous Unix n'est pas si compliquée que ça. En fait cela dépend de votre degré d'organisation ou de celle de votre ingénieur système. Unix a un lourd passé, et garde des traces de son histoire au sein de son arborescence, mais essayons de clarifier tous ces répertoires.
| / | là où tous les autres répertoires sont montés (accrochés) |
| /bin | une partie des binaires du système et quelques commandes (ls, cat, rm ..) |
| /home | partie où sont stockés les fichiers propres aux utilisateurs |
| /etc | quelques fichiers de configuration et des fichiers systèmes pour le démarrage |
| /var | fichiers temporaires de quelques démons, de spools d'email et d'imprimantes, de logs, de locks ... |
| /opt | lieu d'installation préféré des logiciels "modernes" |
| /boot | image du noyau pour Linux |
| /dev | ensemble des devices (clavier, disques, cartes (son et réseau) etc.) |
| /usr | espace "standard" |
| /usr/bin | pour les binaires |
| /usr/lib | pour les bibliothèques |
| /usr/include | pour les "includes" (les .h) |
| /usr/local/bin | espace "non standard", rajout en local |
| /usr/local/lib | idem pour les bibliothèques |
| /usr/local/include | pour les "includes" |
| /usr/local/src | pour les sources |
Lors des installations, il vaut mieux que les fichiers binaires soient avec les binaires, les includes avec les includes et les lib avec les lib ! C'est simple à dire, mais pas forcément facile à faire, certains produits s'installent complètement sous /usr/src ou sous /opt et on se retrouve vite avec des bibliothèques et des includes dans tous les sens, ce qui est quasi impossible à gérer.
Si vous installez un produit chez vous sur votre Home, vous pouvez vous aussi créer un ~/bin, ~/lib et ~/include.
find
Dans le cas où des fichiers ne sont pas aux "bons" endroits, il faut être capable de les retrouver. Pour cela une seule commande, find. Elle paraît toujours un peu compliquée au début, mais on lui pardonne très vite, lorsqu'on découvre sa puissance !Voilà des exemples qui résument les possibilités de find ( find "à partir de" "que faire" "que faire" etc.) :
-
cet exemple va chercher tous les fichiers dont le nom comporte
la chaîne de
caractères
exe1 dans le
répertoire
rep1
ainsi que tous ses sous-répertoires. Attention, la
recherche est récursive.
Ma_machine$>find rep1 -name "*exe1*" -print /home/login1/rep1/exe1 Ma_machine$>
-
Si vous cherchez un include particulier (ici signal.h )
sans avoir la moindre idée de sa localisation :
find / -name "signal.h" -print
Attention, cela risque de prendre un peu de temps surtout si vous avez des disques de plusieurs giga octets ! De plus si vous n'êtes pas root, un grand nombre de messages vont apparaître indiquant l'impossibilité de traverser certains répertoires. -
Si vous voulez tous les fichiers core
égarés sur votre disque et qui consomment de la
place inutilement
:
find ~ -name "core" -print -
Encore plus fort, si vous voulez supprimer directement les
fichiers trouvés,
il est possible plutôt que de faire afficher seulement les
noms de
ces fichiers, de les détruire également :
find ~ -name "core" -exec rm {} \;
Remarque : {} permet de passer les noms des fichiers trouvés à la commande rm et le \; à la fin est obligatoire. -
Avec deux filtres c'est possible !
find ~ \( -name "*.L" -o -name "*.o" \) -exec rm {} \; -
En fait tout est possible, les filtres sont
évalués de gauche à droite. Ici on essaye
de supprimer les fichiers contenant "chaine" ; si on n'arrive
pas à faire le rm, on affiche le fichier
find . -exec grep -q chaine {} \; ! -exec rm {} \; -print -
Il est possible de spécifier dans le filtre le type
d'élément cherché (fichier -type f, ou répertoire -type d) ou ayant une taille
particulière (-size nk),
le -ok a le même
rôle que -exec avec
la confirmation en plus.
find . -type -d -print
find . -size 0k -ok rm {} \; -
Il est également possible de spécifier la date de
l'élément cherché (-atime
+n avec n le nombre de jours depuis le dernier
accès)
find / \(-name "a.out" -atime +7\) -o \(-name "*.o" -atime +30\) -exec rm {} \; -
Un autre cas pratique, vous n'arrivez pas à faire un rm
sur un fichier car celui-ci contient un caractère
"bizarre". Nous
allons demander à find
de détruire
(avec confirmation via un -ok )
un fichier par son numéro d'inode.
ls -i (pour trouver son numéro d'inode ici 733)
find . -inum 733 -ok rm {} \;-
Remarque sur le rm : si
vous voulez supprimer un fichier qui commence par
- - ,
vous allez avoir quelques surprises, alors utilisez
l'option -- de rm
ainsi :
rm -- fic_avec_un- - # , faites rm ./#fic_avec_un# ou rm \#fic_avec_un#
- - ,
vous allez avoir quelques surprises, alors utilisez
l'option -- de rm
ainsi :
-
Remarque sur le rm : si
vous voulez supprimer un fichier qui commence par
find ~ -name "*.[Lo]" -exec rm {} \;
PATH
Maintenant que nous avons retrouvé le fichier que nous cherchions (sous /home/login1/rep1/exe1), nous aimerions bien qu'il soit accessible simplement sans le chemin complet ! Pour cela, il suffit de rajouter ce chemin dans la variable PATH, dans votre .profile sans écraser l'ancienne valeur de PATH :export PATH=$PATH:/home/login1/rep1/
Ainsi votre exécutable exe1 pourra être exécuté de n'importe où en tapant "exe1". Attention à ne jamais écraser le PATH initial car il contient déjà l'essentiel des répertoires utiles (si vous l'écrasez, il n'y aura pas grand chose qui marchera !).
Maintenant vous êtes en mesure de comprendre pourquoi une commande présente dans votre répertoire courant ne s'exécutait que par ./ma_commande et non simplement par ma_commande, le . (c'est-à-dire le répertoire courant) n'était pas dans votre PATH ! Le shell était alors incapable de la trouver, même si elle se trouvait sous "ses" yeux !
Attention à l'ordre car c'est le premier exécutable
trouvé qui sera exécuté.
Faites toujours plutôt PATH=$PATH:.
que PATH=.:$PATH, car dans ce
deuxième cas une commande peut avoir une signification
différente suivant le répertoire où elle est
exécutée.
type
Parfois c'est le cas contraire, le shell "trouve" la commande, c'est-à-dire l'exécute sans problème, mais l'utilisateur, ignore où elle se trouve ; bien difficile alors de la modifier. En effet la variable PATH peut contenir un grand nombre de répertoires différents et rendre délicate la recherche de l'exécutable. Pour connaître le chemin exact de la commande exécutée, utilisez type :type ma_commande
Elle précisera le chemin absolu utilisé pour exécuter ma_commande.
Ma_machine>type super_menage.ksh super_menage.ksh is /home/sos/jpp/bin/super_menage.ksh
Cas réel : j'ai modifié un script super_menage.ksh qui se trouve directement dans mon HOME, et les modifications semblaient ne pas être prises en compte bien que je la lance depuis mon HOME !
Puisque type me donne /home/sos/jpp/bin/super_menage.ksh, cela veut dire que si j'exécute super_menage.ksh, le script exécuté sera celui sous bin, et non celui du HOME ! Pourquoi ? Une seule explication : bin est placé avant le "." dans mon PATH.
diff
Bref, nous avons donc retrouvé tous les fichiers/commandes/scripts "perdus", mais malheureusement il arrive parfois que l'on ait 2 ou 3 fichiers quasiment identiques, des versions différentes d'un même code/script (~super_menage.ksh et ~/bin/super_menage.ksh par exemple), ou bien des sorties d'un même travail, sans savoir vraiment ce qui les diffère. Imaginons que ces fichiers fassent plusieurs centaines de lignes, comment faire pour examiner leurs contenus ? Pour quelques centaines/milliers de lignes aucune solution manuelle... La solution rapide et efficace est diff, cette commande extrait uniquement les différences entre deux fichiers. Si 2 lignes diffèrent sur 10000 lignes, seules ces deux lignes apparaîtront à l'écran !Dans cet exemple qu'est-ce qui diffère entre mes deux
scripts
super_menage.ksh
?
Ma_machine>diff ~/super_menage.ksh ~/bin/super_menage.ksh >if (( $? ==0)) > then > rm poub tempo >fi
Les < (respectivement les > ) indiquent que seuls ces éléments se trouvent dans le premier (respectivement dans le deuxième) fichier.
Remarque : diff a une option -r lui permettant d'explorer des répertoires et d'en déterminer les différences, en comparant tous les fichiers deux à deux dans tous les sous-répertoires.
Comment communiquer son travail à quelqu'un d'autre ?
Après quelques semaines, vous désirez transférer votre travail à un membre de votre équipe. Mais voilà, tous les fichiers sont éparpillés sur votre disque...
tar
Le premier réflexe est de les regrouper dans un seul répertoire (via un cp) puis de "tarer" ce répertoire, c'est-à-dire, de rassembler toute l'arborescence du répertoire en un seul fichier mon_boulot.tar. Si vos fichiers sont sous rep1 dans votre HOME, alors vous pouvez utiliser sous votre HOME, la commande tar ainsi :tar -cvf mon_boulot.tar rep1
le fichier mon_boulot.tar sera ainsi créé.
Pour détarer le c (create) devient x
(extract) ainsi :
tar -xvf mon_boulot.tar
l'arborescence de rep1 sera
complètement reconstituée
sous le répertoire courant.
Si vous souhaitez connaître le contenu du tar sans le "détarer",
utilisez l'option t ainsi :
tar -tvf mon_boulot.tar
Cette option est très utile ...
- Imaginez que vous "détariez" sur votre Home un fichier tar contenant 200 fichiers . Sans arborescence, ces 200 fichiers iraient se mêler à vos fichiers du Home, bon courage pour le nettoyage si vous souhaitez supprimer tous les fichiers.
- Plus grave, si un fichier issu du tar a le même nom qu'un fichier déjà existant sur votre Home ... votre fichier sera remplacé !
Une fois votre fichier repéré, pour l'extraire de l'archive (et seulement lui) rajoutez-le à la commande habituelle :
tar -xvf mon_boulot.tar mon_fichier
Remarque : si vous souhaitez rajouter un fichier supplémentaire à votre fichier tar, vous pouvez le faire grâce à l'option -r ainsi tar -rvf mon_boulot.tar fichier_suppl
Ceci dit, si votre code tient dans un seul fichier, rien ne vous
empêche
de l'envoyer par mail puisqu'il est en format ASCII, par la simple
commande
Unix :
mail mon_copain@autre_labo.fr <
super_menage.ksh
(l'utilisation
de < sera vue plus loin)
Attention, si vous utilisez la possibilité "d'attacher" un
document
via votre mailer favori, assurez vous que :
- votre mailer soit bien configuré, (envoyez-vous un mail avec "attachement" pour vérifier)
- votre destinataire dispose d'un mailer acceptant un attachement ! (c.-à-d. qu'il soit de type MIME, c'est le cas avec netscape, exmh, mutt, IE etc.)
Faites aussi attention à l'espace d'arrivée de votre
courrier, veillez à bien configurer le .forward .
Ce fichier sert à renvoyer vos messages vers une autre
machine, cela permet de n'avoir qu'une boîte aux lettres
à vérifier. Il doit contenir une de ce type
autre_login@un_autre_labo.ailleur.fr
gzip
Le fichier créé par un tar est souvent volumineux, il est alors judicieux de le compresser par de puissants outils afin de gagner de la place disque (60-70%) et du temps lors du transfert du fichier. Les deux compresseurs les plus souvent employés sont compress (standard Unix) et gzip (produit domaine public du GNU). Ce dernier a de grandes chances d'être déjà installé sur votre machine (automatiquement installé sous Linux), de plus il est en général plus efficace que compress. La compression/décompression s'effectue ainsi :| commandes | compression | fichier compressé généré | décompression |
| compress | compress mon_boulot.tar | mon_boulot.tar.Z | uncompress mon_boulot.tar.Z |
| gzip | gzip mon_boulot.tar | mon_boulot.tar.gz | gunzip mon_boulot.tar.gz |
Remarque : il est inutile de compresser un fichier déjà compressé ! On ne gagnera rien, pire il sera probablement même plus gros !
ftp
Maintenant, il ne reste plus qu'à transférer le fichier "tar" sur la station du destinataire via ftp pour cela vous devez juste,- soit connaître son login/passwd (pas recommandé),
- soit avoir votre propre login sur cette machine.
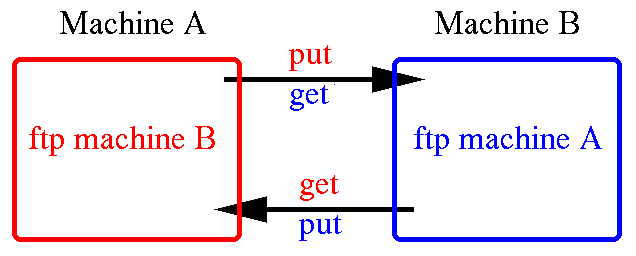
La commande s'utilise ainsi :
ftp autre_machine.autre_domaine.fr
elle vous invite à rentrer le login
et le passwd du compte
distant,
puis tapez :
put mon_boulot.tar.gz
Le fichier sera alors placé dans le HOME du login distant.
Remarque : si vous avez plusieurs fichiers à
transférer, vous pouvez utiliser "mput
*.gz". Il
est possible de s'affranchir des YES
(return)
pour chaque transfert en désactivant le prompt via la
commande prompt
avant le mput ou mget.
Sous ftp, les commandes ls, pwd et cd peuvent être utilisées pour lister et changer de répertoire sur la machine distante, et !ls, !pwd et !cd pour faire de même sur la machine locale .
Dans le cas où vous avez laissé le fichier chez
vous,
et avez simplement dit à votre collègue de venir le
prendre via
un get sous un ftp,
pensez à
mettre les droits de lecture sur ce
fichier et lui laisser la possibilité de traverser votre
HOME.
Reste ensuite au login distant à décompresser (on
l'a
vu !) et à détarer via :
tar -xvf mon_boulot.tar
Remarque sur le mode binary ou ascii de ftp.
Si vous restez dans le monde Unix(
/linux), vous n'avez pas à vous soucier du mode quels que
soient
les machines utilisées et les fichiers
transférés.
Attention, si vous transférez à partir de ou vers un PC sous Windows ! Si c'est un fichier texte, précisez le mode ascii. D'autres environnements comme IRIX préfèrent que vous stipuliez bin ou ascii.
Pour sortir de la commande ftp, tapez quit.
Rcommandes
Comme nous en sommes aux interactions entre deux machines, détaillons un peu les Rcommandes. Il s'agit des rsh, rcp, rlogin...Toutes ces commandes seraient déjà connues si elles n'avaient pas de r ( login, cp ...). Le r (pour remote) précise que la commande va s'exécuter sur une autre machine.
Pour que ces commandes fonctionnent, il est impératif d'avoir son fichier .rhosts à jour. Ce fichier permet de s'affranchir du mot de passe normalement nécessaire lors d'une connexion sur une autre machine.
Voici un exemple de fichier .rhosts existant sur le HOME de la machine_A pour le compte login_A .
machine_B.mon_labo.fr login_B eclipse.totale.fr observateurIci, sur la machine_A peuvent se connecter sans taper de mot de passe, login_B depuis machine_B et observateur depuis eclipse.
- rcp [-r] [[loginA@]machineA:]/fichier [loginB@[machineB:]]/fichier : copie d'une machine sur une autre, loginX et machineX peuvent être omis. L'option -r permet de traiter une copie récursive pour recopier les répertoires.
rcp -r [email protected]/.netscape .
rsh eclipse.totale.fr who > liste_des_utilisateurs_distants
rlogin machine -l jpp ... connexion direct ...Attention il est parfois nécessaire de préciser le path de la commande distante.
Remarque : il est fortement conseillé de vérifier le contenu du fichier .rhosts régulièrement. Supprimer toutes les entrées inutiles, ou les éventuels rajouts de personnes mal intentionnées.
L'éditeur et le contrôle de la ligne de commande
vi/emacs/nedit
Le monde de l'édition est un monde encore plus conflictuel que celui des shells. Il existe de multiples éditeurs sous Unix, mais deux majeurs s'affrontent depuis 1975 ! Vi d'un côté(standard Unix) et Emacs (domaine public, à installer) de l'autre.Chacun a ses propres avantages et défauts, le seul conseil serait : "prenez le même que votre collègue de bureau !", il pourra ainsi vous renseigner et vous aider (aucun des deux n'est vraiment simple au début). Pour ma part, je suis convaincu qu'emacs est mieux, mais son côté "usine à gaz" fait que j'utilise toujours vi ! (enfin vim, version améliorée de vi) (et mon collègue de bureau aussi !).
Ceci dit, nedit est également disponible sur la plupart des machines et ne pose aucun problème au débutant (sauf pour le trouver, il est sous /usr/local/pub/bin). Il s'utilise comme un traitement de texte et colorie les mots clés, par contre il n'offre pas toutes les possibilités de emacs ou vi.
vi utilise des fichiers temporaires, et parfois l'espace où il stocke ses fichiers est plein. Pour utiliser un autre espace, positionner ainsi EXINIT, export EXINIT="set dir=autre_file_system".
Je vous conseille quand même vi, car on retrouve les mêmes séquences dans les expressions régulières, les crons, sed, ed etc.
Les principales commandes sous vi.
| Commandes | Fonctions |
| i | basculement en mode insertion |
| a | basculement en mode ajout |
| cw | modification du mot courant |
| esc | sortie du mode d'insertion/ajout/modification |
| J | concaténation de la ligne courante et de la suivante |
| x | effacement du caractère suivant |
| X | effacement du caractère précédent |
| $ | déplacement en fin de ligne |
| 0 | déplacement en début de ligne |
| dd | suppression de ligne et copie dans le buffer |
| dw | suppression de mot et copie dans le buffer |
| p | copie du buffer sous la ligne courante |
| D | effacement jusqu'à la fin de la ligne |
| . | répétition de la dernière commande |
| u | annulation de la dernière commande |
| h | déplacement vers la gauche |
| l | déplacement vers la droite |
| j | déplacement vers le bas |
| k | déplacement vers le haut |
| CTRL F | déplacement sur la page suivante |
| CTRL B | déplacement sur la page précédente |
| : | entrée dans le mode de commande pour les commandes suivantes |
| w [fic] | sauvegarde dans le/un fichier |
| q | sortie de vi |
| q! | sortie sans sauvegarde |
| x | sortie avec sauvegarde |
| r fic | insertion de fic dans le fichier courant |
| ! cmd_du_shell | exécution d'une commande shell |
| %s/chaine1/chaine2/g | substitution dans tout le fichier de chaine1 ou rexp par chaine2 (plusieurs fois par ligne) |
| sx,y/chaine1/chaine2/ | substitution de x à y de chaine1 ou rexp par chaine2 |
| s4,./chaine1/chaine2/g | substitution de la 4e ligne à la ligne courante de chaine1 ou rexp par chaine2 (plusieurs fois par ligne) |
| s4,$/chaine1/chaine2/gc | substitution de la 4e ligne à la fin de chaine1 ou rexp par chaine2 (plusieurs fois par ligne) avec confirmation (y,n,q) |
| g/chaine/l | liste des lignes contenant chaine |
Il est possible pour certaines commandes d'utiliser un facteur multiplicatif devant comme 7x ou 3dd.
Une bonne gestion et édition des lignes de commande est
fondamentale
sous Unix mais dépend fortement de votre shell. Il y a
quatre choses
à savoir faire absolument (car on le fait 200 fois par
jour) :
| Shell | rappel de la dernière commande | rappel d'une commande cmd | déplacement dans la ligne de commande | complétion |
| ksh (set -o vi) | Esc k, puis n ou N pour naviguer dans l'historique commande suivante/commande précédente | Esc/ suivie d'une sous chaîne, par exemple Esc/totoCR de retrouver toutes les commandes où le toto était présent | puis l ou h pour aller de droite à gauche puis x pour supprimer et a pour ajouter | titiEsc\
ou titiEsc= listera tous les fichiers commençant par titi |
| ksh (set -o emacs) | Ctrl p
Ctrl n |
Ctrl r cmd | Ctrl b
Ctrl f |
EscEsc |
| ksh (set -o emacs) + config flèche | flèche "haut/bas" | Ctrl r cmd | flèche "droite/gauche" | EscEsc |
| csh | !! | ! debut_cmd | ||
| bash (linux) | flèche "haut/bas"
ou !! ou Ctrl p Ctrl n |
Ctrl r cmd
ou ! debut_cmd |
flèche "droite/gauche"
ou Ctrl b Ctrl f |
TAB
ou EscEsc |
Config flèche : elle n'est possible qu'en mode emacs. Il faut placer les commandes suivantes dans l'un de vos fichiers d'environnement (.profile par exemple) :
alias __A='^P' # pour remonter dans l'historique des commandes (flêche ascendante) alias __B='^N' # pour descendre dans l'historique des commandes (flêche descendante) alias __C='^F' # pour se déplacer à droite sur la ligne de commande (flêche droite) alias __D='^B' # pour se déplacer à gauche sur la ligne de commande (flêche gauche)Attention : le caractère "^P" représente un seul caractère : le caractère "Ctrl-p" et non pas "^" puis "P". Pour saisir ce caractère "Ctrl-p" sous l'éditeur emacs il faut taper la séquence de touches "Ctrl-q Ctrl-p"
Pour passer en mode vi ou emacs sous ksh, il faut insérer dans votre .profile cette ligne set -o vi ou set -o emacs
Pour la gestion de l'historique, deux variables d'environnement
existent et peuvent être placées dans votre .kshrc.
Une pour la taille de l'historique HISTSIZE
et une pour nommer l'historique HISTFILE.
HISTSIZE=5000 HISTFILE=~/.sh_history
Tous les shells acceptent des expressions régulières comme :
-
* : équivaux à "n'importe quoi" (chaîne,
caractère ...) sauf .
et /
ls *.c listera les fichiers ayant comme suffixe un c -
? : remplace un caractère dans une chaîne
cat t?t? affichera le contenu de toto, titi, tata et t1t2 -
[group]: sélectionne certains caractères
cat t[ia]t[ia] affichera le contenu de titi et tata, mais pas toto ni t1t2 -
[début-fin]: sélectionne un intervalle
cat [0-9]*[!0-9] affichera le contenu de tous les fichiers ayant un chiffre au début mais sans chiffre à la fin (dû au !).
Attention aux caractères spéciaux, si vous souhaitez qu'ils ne soient pas interprétés comme le $ () [] " (double quote) # (dièse) ' (quote) ` (back quote) \ (back slash): utilisez le \ (back slash) juste avant.
Exemple : echo il ne faut pas confondre / et \> en Unix.
Trois quotes à ne pas confondre :
-
si vous voulez que rien ne soit interprété, placez
des ' (quotes) de part et d'autre
de votre chaîne.
>echo '$?*_\'
>$?*_\ - si vous voulez quand même interpréter les
dollars, utilisez les " (doubles
quotes),
>echo "$PATH?*_\"
>/usr/bin?*_\ - si vous voulez exécuter une chaîne, il est
nécessaire de la placer entre `
(back quotes).
>REP=`ls -lrt *.rpm`;echo $REP
>-rw-r--r-- 1 jpp jpp 134226 nov 21 17:51 libcdf-2.7-1.i386.rpm
ed/sed
Ils sont utilisés comme éditeurs non interactifs à base de commande vi. sed lit les lignes d'un fichier une à une sans modifier le fichier source et applique le traitement souhaité. ed quant à lui, travaille directement sur le fichier source.Quelques exemples :
- substitution des occurrences d'une chaîne (faux) par une
autre (vrai) :
sed 's/faux/vrai/' fic1 > fic2 remplacera la 1ère occurrence de la chaîne, pour chaque ligne du fichier.
sed 's/faux/vrai/3' fic1 > fic2 remplacera la 3e occurrence de la chaîne.
sed 's/faux/vrai/g' fic1 > fic2 remplacera toutes les occurrences de faux par vrai.
sed 's/[Ff]aux/vrai/g' fic1 > fic2 remplacera toutes les occurrences de Faux et faux par vrai.
- suppression de lignes :
sed '20,$d' fic1 supprimera les lignes de la 20e à la dernière.
sed '/commentaire/d' fic1 supprimera toutes les lignes ayant le mot "commentaire".
printf '1d\nwq\n' | ed fic1 supprimera la première ligne du fichier fic1.
printf 'g/^$/d\nwq\n' | ed fic1 supprimera toutes les lignes blanches.
Lorsque le code sed est trop long, vous pouvez mettre les commandes dans un fichier et appeler sed ainsi : sed -f fic_commande_sed fic1 > fic2
La gestion des flux et des processus
Un des principaux problèmes pour les débutants
sous Unix, c'est d'arriver à gérer correctement trois
symboles :
>(redirection de sortie), < (redirection d'entrée),
| (pipe).
On peut voir ces symboles comme une écriture sur un fichier pour le supérieur, une lecture à partir d'un fichier pour l'inférieur, un simple tuyau pour le pipe. Ce tuyau servant à relier deux commandes entre elles, c'est-à-dire, la sortie de l'une dans l'entrée de l'autre.
Nous allons voir les commandes Unix comme un jeu de construction.
Fonctions et Connecteurs
- entrée commande (0)

- sortie commande (1)

- sortie erreur (2)

- commande type

commande unix 

- création d'un fichier contenant le flux de la sortie
commande

>fichier
- connexion de deux commandes

| 
- contrôle de l'erreur

2 
- fusionne l'erreur et la sortie commande


2>&1 
- alimente la commande via l'entrée commande

"frappe au clavier"
- alimente la commande via la lecture d'un fichier

<fichier
Deux exemples avec ces symboles
- grep toto * 2> /dev/null | sort > res
|
 |
|
 |
|
 |
|
|||||
 |
|
 |
|
- mon_script 2>&1 | mail jpp@labo
|
  |
|
 |
|
 |
|
Maintenant que vous avez compris le principe voici une série d'exemples :
- Exemple d'écriture sur un fichier avec > :
-
Les informations données par date
vont être placées dans mon_premier_fichier.
date > mon_premier_fichier
Attention, si le fichier existe il sera détruit ! Sauf si vous avez positionné set -o noclobber. Dans ce cas, si vous voulez vraiment l'écraser il vous faudra faire :
date >! mon_premier_fichier - Les informations retournées par who vont être ajoutées à mon_premier_fichier.
- Exemple de lecture d'un fichier avec < :
-
Si vous souhaitez envoyer mon_premier_fichier
par mail à [email protected],
il faut que la commande mail
lise votre
fichier, pour cela nous allons utiliser "<"
(la redirection d'entrée) ainsi :
mail [email protected] < mon_premier_fichier -
Si vous avez un script mon_script
qui vous pose de multiples questions, vous pouvez
l'automatiser grâce
au <. Mettez les réponses dans le fichier les_reponses
et faites comme suit :
mon_script < les_reponses - Avec les deux symboles :
mon_script < les_reponses > les_sorties - Avec deux < on envoie
à la commande toutes les lignes tapées en
entrée, jusqu'à la chaîne fin,
méthode du "here document" :
wc -l << fin
"collez quelque chose avec la souris"
fin - Encore avec deux < on
envoie à la commande toutes les lignes tapées en
entrée, jusqu'à la chaîne fin
mais cette fois-ci dans un fichier :
cat > fic << fin
"collez quelque chose avec la souris ou tapez du code ..."
fin
-
who >> mon_premier_fichier
$>cat mon_premier_fichier
Thu Oct 29 15:39:56 MET 1998
sfuj742 pts/0 Oct 28 08:00 (xt2-fuji.idris.f)
jpp pts/5 Oct 29 08:32
(buddy.idris.fr)
lavallee pts/8 Oct 29 08:39 (bebel.idris.fr)
gondet pts/9 Oct 29 08:48 (glozel.idris.fr)
$>
- Exemple d'utilisation d'un pipe | :
-
Voilà une autre solution pour envoyer un mail :
cat mon_premier_fichier | mail [email protected] -
Si l'on cherche à connaître le nombre de fichiers
d'un répertoire
:
ls -la | wc -l -
Si une commande est trop bavarde et
génère
plusieurs écrans, canalisez-la par :
commande_bavarde | more - Le pipe sert très souvent à remplacer le
fichier input attendu dans la plupart des commandes par un
flux de la commande précédente, cat * | sort
à la place de
sort *
Attention : le flux redirigé dans un > ou un | ne concerne que la sortie standard, pas l'erreur standard !
- Pour fusionner les deux flux (sortie et erreur), utilisez cette syntaxe : commande 1> poub 2>&1 qui redirigera le flux 2 vers le flux 1 (attention uniquement avec la famille sh).
-
Pour rediriger la sortie d'erreur dans un fichier
(sans bloquer le flux standard) :
commande 2>erreur - Si vous voulez que les sorties ne soient pas affichées
ou conservées dans un fichier, il suffit de les envoyer
vers /dev/null ainsi :
script_bavard > /dev/null -
Pour rediriger la sortie d'erreur dans un pipe sans le flux
standard :
(commande 1>/dev/null) 2>&1 | more
xargs/sh
Pour exécuter un flux, la commande xargs peut vous aider :-t pour avoir l'echo des commandes et -n pour découper le flux d'entrée en paquets, et -i pour insérer le flux.
-
$>xargs -t -n 2 diff <<fin fic1 fic2 fic3 fic4 fic5 fic6 fin diff fic1 fic2 diff fic3 fic4 diff fic5 fic6
-
$>ls | xargs -t -i{} mv {} {}.old mv chap1 chap1.old mv chap2 chap2.old mv chap3 chap3.old - ou dans un cas plus simple avec sh
$>echo "ls; pwd" | sh chap1.old chap2.old chap3.old /home/jpp/rap
grep
grep permet de rechercher les occurrences d'un mot ou d'un morceau de mot dans un fichier. Si vous voulez trouver toutes les personnes qui utilisent le ksh (bash sous linux) pour leur demander un petit conseil, sachez que le fichier /etc/passwd contient la liste des logins de votre machine avec, en particulier, le shell qu'ils utilisent. Il suffit de faire alors :$>grep bash /etc/passwd
teuler:*:505:502:teuler:/home/teuler:/bin/bash
lavallee:*:506:502:lavallee:/home/lavallee:/bin/bash
corde:*:507:502:corde:/home/corde:/bin/bash
grep accepte des expressions régulières (comme *chaine, ^chaine, *toto*, chaine$) et accepte aussi de multiples options. On peut voir les expressions régulières comme des filtres, des masques agissant sur des chaînes de caractères. Les cinq options du grep les plus utiles sont :
- -i pour ne pas tenir compte des majuscules/minuscules,
- -v pour ignorer un mot,
- -n pour avoir les numéros de ligne,
- -E pour les expressions régulières plus compliquées,
- -l pour lister seulement les fichiers contenant la chaîne recherchée,
- -s pour supprimer les messages d'erreurs.
Pour comprendre voici quelques exemples :
-
nombre de lignes en commentaire (commençant par !) dans
un code
Fortran :
grep "^!" prog.f | wc -l -
recherche de STOP avec le numéro de la ligne dans tous
les sources
:
grep -n -i stop *.f* -
liste de tous les fichiers qui n'ont pas
"image" ou "son"
dans leur nom :
ls | grep -vE "(image|son)" - liste des lignes contenant "image" ou
"son" dans tous
les fichiers du répertoire courant
grep -E "(image|son)" * - liste des fichiers contenant JPP dans
une arborescence
find . -name "*" -exec grep JPP {} \;
| Liste des caractères spéciaux | Signification pour les expressions régulières de grep,find,awk ou vi (en partie) | Signification pour le shell |
| . | caractère quelconque | . |
| $ | fin de ligne | idem |
| ^ | début de ligne | idem |
| [] | un des caractères du crochet | idem |
| - | de ... à ds [x-y] | idem |
| ? | expression régulière précédente optionnelle | caractère quelconque |
| * | répétition >=0 | chaîne quelconque |
| + | répétition >0 (pas ds vi) | + |
| | | ou (pas ds vi) | pipe |
| () | groupement des expressions (pas ds vi) | groupement des commandes |
DÉMO/TD
|
tail
Votre code s'est exécuté et vous souhaitez savoir si tout s'est bien passé. Pour cela il suffit de "voir" la fin du contenu du fichier output (dans le cas d'un job) par la commande tail (elle n'affichera que les 10 dernières lignes).- Si vous souhaitez 25 lignes ajoutez -n 25 à la commande tail
-
Si votre code est en train de s'exécuter vous pouvez
suivre l'évolution
de vos fichiers d'output ou de log par cette même commande
agrémentée
d'un -f.
tail -f output affichera "en direct live" votre fichier. Sans cette commande, vous seriez obligé d'éditer le fichier et de le recharger toutes les 10 secondes ! - Si vous souhaitez faire le contraire, avoir le début du fichier, utilisez head output
Quel que soit votre commande ou votre exécutable, c'est en
fait
un processus Unix qui peut être facilement
contrôlé.
Sur une commande un peu longue comme un find
(que l'on a déjà
vu) essayez un CTRL z. Cela
bloquera
le find et vous permettra de
retrouver
la main sous le shell. Votre processus sera suspendu. Pour le
réactiver sans être de nouveau bloqué tapez bg
pour background (arrière-plan).
La séquence CTRLz
suivie de bg
est identique au & souvent
utilisé
après une commande. L'avantage de CTRLz
+ bg
est
qu'il est possible via fg (foreground,
avant-plan) de revenir
à la situation de départ (c'est-à-dire comme
si vous
aviez lancé la commande sans &
à la fin), un CRTL c
(permettant
de tuer votre commande) est donc toujours potentiellement actif.
Au fait, pourquoi vouloir tuer une commande ? Plusieurs
réponses
:
Mais comment faire si un CRTL c
ne
marche pas et qu'il n'y a pas de menu "close" dans l'application ?
Sous d'autres
systèmes, pas grand chose, à part tout
redémarrer...
Sous Unix, il suffit de trois choses :
Remarque : démarrage d'une commande à une heure
donnée.
Pour surveiller toutes les anomalies sur votre station, la
commande top
(souvent installée par défaut) permet d'identifier
les
processus les plus consommateurs en temps CPU et en
mémoire. En
effet seuls ces deux facteurs peuvent réellement perturber
votre
station. Une consommation excessive
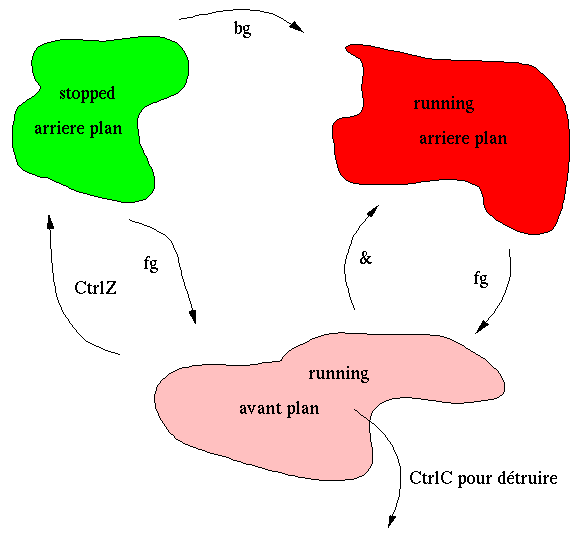
Ma_machine>ps -edf | grep jpp
UID PID PPID C STIME TTY TIME CMD
jpp 16034 57976 0 08:49:52 pts/6 0:00 -ksh
jpp 18032 83270 0 08:57:38 - 4:35 netscape_aix4
jpp 24616 84396 4 10:12:30 pts/7 0:00 grep jpp
jpp 28788 69868 0 08:49:46 - 0:07 xautolock
jpp 36206 69868 0 08:49:46 - 0:00 xterm
jpp 41836 69868 5 08:49:46 - 0:00 xterm
jpp 44662 69868 0 08:49:46 - 0:00 xbiff
jpp 52346 1 0 08:49:47 - 0:07 plan
jpp 58662 84396 21 10:12:30 pts/7 0:00 ps -edf
jpp 67722 36206 0 08:49:51 pts/5 0:00 -ksh
jpp 67952 1 0 08:49:46 - 0:02 /usr/local/bin/pland -k
jpp 85608 69868 0 08:49:46 - 0:01 xmh
jpp 94304 69868 0 08:49:46 - 0:24 fvwm
Prenons un exemple : avec Netscape, je n'ai plus de contrôle, le File/Exit ne
réagit plus ! Ici Netscape a pour PID (process
IDentification) 18032, pour s'en débarrasser :
kill 18032
Cas contraire : je souhaite que ma commande
se déroule normalement alors que je voudrais me
déconnecter.
Si j'exécute une commande et que je sors de ma session (^D
ou exit)
la commande se terminera aussi ! Pour éviter cela, vous
pouvez utiliser
la commande nohup ainsi :
nohup ma_commande&
L'output de la commande ira dans un fichier
nommé nohup.out
et surtout vous pourrez vous
déconnecter ! (plus de raison de laisser
une session ouverte après votre départ).
$>at now +3 minutes
find /home/jpp -name "core" -exec rm {} \;
^D
$>
$>echo who | at now +4 hours
$>
Pour plus d'informations : man at,
la sortie de votre commande à l'exécution de at vous sera envoyée par
mail !
crontab accepte deux options -l (pour lister les commandes
déjà enregistrées) et -e (pour éditer la liste
des commandes enregistrées. Attention édition sous
vi par défaut, pour sortir :wq, modifiable par EDITOR).
$>crontab -l
20 3 8 * * /usr/local/bin/mon_script_de_sauvegarde
0 8 * * 0 /home/jpp/bin/recup_mail
Chaque ligne doit comporter 6 colonnes, si une colonne contient
une astérisque, le champs devient non discriminant.
$>echo debut;sleep 10;echo fin
debut
fin
DÉMO/TD
(à faire avec plusieurs logins)
L'élaboration de scripts
make
Lorsque l'on développe un programme (prog.f), il y a souvent plusieurs sous-programmes écrits dans de multiples fichiers (fic1.f, fic2.f, fic3.f etc). La phase de compilation consiste à générer les objets (les .o) et la phase d'édition de liens à créer un exécutable (souvent a.out).Ces deux étapes ne doivent pas être faites systématiquement de manière complète. En effet si l'on modifie fic2.f, il ne faut recompiler que fic2.f (et pas les autres fichiers !) et penser aussi à refaire l'édition de liens.
Lorsqu'on a trois fichiers comme dans cet exemple, cela ne pose aucun problème, mais il est rare de faire tout un projet avec seulement trois fichiers. Il est plus fréquent d'avoir entre 30 et 50 fichiers sources.
De plus il peut exister de multiples dépendances dans les codes sources via les fichiers include (les .h ou les modules Fortran 95). La gestion de la compilation, si elle est faite à la main, peut générer des erreurs sournoises en introduisant des incohérences.
Le makefile résout tous ces problèmes (en se basant sur les dates de modification) et automatise le travail (certaines compilations peuvent durer plusieurs heures...). Voyons comment fonctionne un makefile sur notre exemple. En fait la commande make appelle par défaut un fichier Makefile (avec un M). Le travail consiste donc à "lister" dans le fichier Makefile les règles de dépendance, de compilation, les noms des fichiers et les options de compilation nécessaires.
Dans notre cas :
Ma_machine>cat Makefile code : prog.o fic1.o fic2.o fic3.o f90 -o code prog.o fic*.o prog.o : prog.f f90 -c prog.f fic1.o : fic1.f f90 -c fic1.f fic2.o : fic2.f f90 -c fic2.f fic3.o : fic3.f f90 -c fic3.f
Remarques :
- les lignes contenant le caractère : sont appelée rêgle, à gauche de ce caractère se trouve la cible, à droite se trouvent les dépendances de la cible,
- en dessous de chaque de chaque rêgle se trouve les lignes de commandes qui va permettre au shell de passer des dépendance à la cible,
- les lignes indentées (lignes de shell) commencent par une tabulation (TAB).
Dans un projet complexe ayant plusieurs dizaines/centaines de fichiers, il est impensable d'écrire un fichier Makefile à la main, on utilise plutôt les règles implicites du make. Il est également possible d'utiliser des variables (ou macros). Ainsi au début du Makefile :
CF = f90 (si je souhaite changer de compilateur CF=f77)
FFLAGS=-g (si je ne souhaite plus déboguer FFLAGS=)
et même dans notre cas OBJS=prog.o fic1.o fic2.o fic3.o.
Ces macros doivent être utiliser via un $()
Notre exemple devient :
CF = f90 FFLAGS=-g OBJS=prog.o fic1.o fic2.o fic3.o code : $(OBJS) $(CF) -o code $(OBJS)En fait
prog.o : prog.f $(CF) -c prog.f fic1.o : fic1.f $(CF) -c $(FFLAGS) fic1.f fic2.o : fic2.f $(CF) -c fic2.f fic3.o : fic3.f $(CF) -c fic1.fsont des règles implicites déjà connues de make !
Les dépendances : attention, si fic2.f
contient
inc.h, il faut que fic2.o dépende
de
inc.h, or par défaut
make
l'ignore... il faut donc rajouter :
fic2.o : fic2.f inc.h
Dans un vaste projet rajouter, à droite, à gauche
des
lignes dans le makefile n'est pas raisonnable.
Pour nous aider, nous allons nous appuyer sur les compilateurs qui
disposent de l'option -M,
permettant
de générer les dépendances
Ma_machine$>cc -M fic2.f fic2.o : fic2.f inc.h /usr/include/f_pvm.h
En fait inc.h dépendait lui même de pvm.h !
Attention c'est inefficace en Fortran 95 pour résoudre les dépendances de modules car la syntaxe use n'est pas interprétée par cpp)
Le makefile devient donc :
#Déclarations de variables CF = f90 FFLAGS=-g OBJS=prog.o fic1.o fic2.o fic3.o MKDEP=-M code : $(OBJS) $(CF) $(OBJS) -o $(@) depend : $(CC) $(MKDEP) *.f > depend include dependNous avons introduit une nouvelle règle depend qui ne dépend de rien, mais qui nous permet de faire make depend pour générer automatiquement le fichier depend qui sera rajouté (via include) au Makefile.
Remarques :
- le caractère @ permet de réutiliser le nom de la règle,
- le caractère \ permet de continuer la ligne de shell (attention pas de blanc après),
- le caractère # permet de d'inclure des commentaires,
- le caractère : dans une macro permet de faire des substitutions.
Il est possible de rajouter encore quelques règles utiles pour faire du ménage, créer une bibliothèque ou tout générer comme :
clean: rm -f *.o ;\ echo j'ai détruit tous les *.o LIB=lib.a $(LIB) : $(OBJ) ar -r $(LIB) $(OBJ) all: depend code echo j'ai compilé tout ces fichiers : $(OBJ:.o=.f)
Attention : si vous souhaitez utiliser une variable
d'environnement
(comme $HOME, $TMPDIR) dans un makefile, il faut les faire
précéder
par $ (un autre $) comme suit :
install : cp $$HOME/source/*.f $$WORKDIR
Pour déterminer quelles seront les actions
effectuées par votre
make (si vous avez un peu de mal à suivre les
règles), sans
les exécuter, utiliser l'option
-n
:
make -n all
Remarque : si vous avez changé un flag de compilation, et
que
la dernière compilation s'était bien passée,
make
ne fera rien ! En effet aucune règle lui impose de
recommencer en
cas de modification du fichier Makefile.
Pour que make fonctionne,
faites un touch
*.f* qui mettra la date des *.f* à la date
courante.
Autre solution : l'effacement des .o et de l'exécutable
obligera aussi le make à tout recompiler.
Les scripts
Il existe de multiples façons de faire des scripts, citons
seulement
awk, shell (ksh ou csh), perl etc.
Mais à quoi servent-ils ?
En fait ils sont vos meilleurs amis en cas de traitements
inhabituels.
Quelques exemples de traitements "inhabituels" :
- substitution d'une variable dans un code, la variable TEMP doit être remplacée par Temp_Locale, TEMP apparaît à de multiples endroits et sur plusieurs dizaines de fichiers source, comment faire ?
- liste des couleurs et de leurs occurrences dans un fichier html,
- déplacer des fichiers suivant certains critères.
Mais avant de vous lancer dans l'écriture de scripts, soyez sûr que le traitement que vous souhaitez réaliser ne soit pas déjà effectué par une commande unix ! (ça arrive TRÈS souvent au débutant !). Aussi avant de voir plus en détail l'implémentation des exemples cités plus haut, passons en revue quelques commandes unix puissantes encore non citées dans ce cours.
sort : permet de trier les lignes d'un fichier (fic) suivant un champ particulier.
- sort -r fic : trie à l'envers
- sort -n fic : trie sur des valeurs numériques (123 est après 45)
- sort -t: +n fic : trie suivant le n+1e champ (champs séparés par des :)
uniq : permet de supprimer les lignes identiques et de les compter (attention les lignes doivent être triées)
- uniq -c fic : compte les lignes identiques
paste : permet de "coller" deux fichiers l'un à côté de l'autre. Ne pas confondre avec l'un derrière l'autre (cat fic >> fic2)
- paste fic1 fic2 > fic3
- paste -d\| fic1 fic2 > fic3 pour mettre un | entre les deux fichiers
cut : permet de "couper" une partie de ligne d'un fichier
- cut -c 3-10 fic : ne garde que du 3e au 10e caractère
- cut -c -10 fic : ne garde que du 1er au 10e caractère
- cut -c 3- fic : ne garde que du 3e au dernier caractère
- cut -f 4,6 -d : fic : ne garde que le 4e et 6e champs (: étant LE caractère de séparation, il doit être unique surtout avec le caractère "blanc")
tr : tr
b-z a-y, sert à convertir le flux de
caractères en remplaçant une lettre de la
première liste par une autre de la deuxième liste
(du même indice). Par exemple tr
a-z A-Z permet de passer toutes les lettres d'un
flux en majuscules.
Deux options intéressantes :
- -s '\000' qui supprime les caractères contigus passés en argument, ici les octets nuls,
- -s ' ' qui supprime les caractères contigus blancs,
- -d ':cntrl:' qui supprime tous les caractères de contrôle,
- voir le man.
DÉMO/TD
|
Il est clair ici qu'un grand nombre de traitements peuvent être créés par la juxtaposition de commandes via des >, des | ou même des ; (l'enchaînement de commandes indépendantes peut être fait ainsi : cd;ls ).
Si malgré toutes ces commandes, certaines choses restent
impossibles
à faire, nous devons construire un script. La
première
ligne du script doit (devrait) contenir #!/chemin/shell,
afin de rendre votre script indépendant de votre shell
courant, par exemple :
#!/usr/bin/ksh
ou
#!/usr/local/bin/perl
...
...
...
Les lignes qui précèdent sont des lignes de votre shell favori, un script sert seulement à mettre l'ensemble de ces lignes dans un fichier (mon_premier_script). Attention ce fichier doit avoir au moins les droits en exécution pour fonctionner. Lancez ensuite ./mon_premier_script
ksh
Trois éléments indispensables du ksh vus aux travers d'exemples, les boucles, les tests, les variables.Les boucles :
#!/usr/bin/ksh for i in `ls *.f` do echo je suis en train de traiter $i doneDans ce petit exemple, ls *.f fournit une liste d'indices à la boucle for i, (le ls est évalué car placé entre back quotes), le champ de la boucle étant limité par le couple do/done. Vous pouvez mettre n'importe quelle commande dès lors qu'elle génère une liste d'éléments du même ordre. `cat fic1` ou `grep [0-9] fic1` peuvent convenir ou simplement une liste comme 1 20 50. Le traitement interne de la boucle peut être toute commande shell habituelle.
Pour les boucles sur des indices consécutifs on choisira une boucle while ainsi :
#!/usr/bin/ksh i=1 while ((i<=5)) do qsub job.$i #Pour soumettre un job NQS sur une machine de calcul ((i=i+1)) done
Pour la lecture d'un fichier ou d'un flux (sortie de commande dans l'exemple) on pourra également choisir un while ainsi :
#!/usr/bin/ksh
cmd |
{
while read ligne
do
echo $ligne
done
}
Ou même en une seule ligne, on fait commande2 tant que commande1 est réussie
... while commande1;do commande2;done ...
Les tests : sur
les
chaînes ou les fichiers [[
]],
ou sur les nombres (( ))
if (( numero < 10 )) || (( a!=2 )) # liste d'opérateurs == != < > <= >= then echo "c'est plus petit" else echo "c'est plus grand" fi
ou
read rep if [[ $rep = "oui" ]] #liste d'opérateurs = != < > then rm -f *.h fi
ou
if [[ ! -a mon_fichier ]] #liste d'opérateurs -a (any) -f (fichier) -d (directory) -S (non vide) #fic1 -nt fic2 (vraie si fic1 plus récent) then cp $HOME/mon_fichier . fi
En cas de tests multiples, il est possible d'utiliser un bloc case esac
case $REP in [hH]elp ) echo j'ai tapé help;; go|run) echo le code démarre;; * ) echo le reste;; esac
Il est possible de faire des tests plus simplement. En effet chaque commande exécutée renvoie un code de retour (0=vrai ou 1=faux) qui peut être interprété par le shell.
Pour évaluer une opération en binaire (0 ou 1, 0 et
0, etc.)
le shell se contente du minimum. S'il peut déterminer le
résultat
de l'opération sans connaître la deuxième
opérande,
il ne va pas s'en priver !
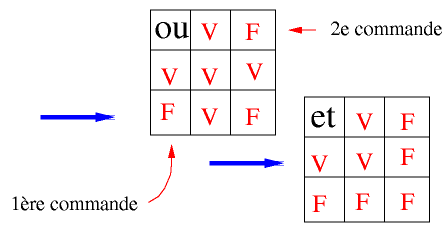
Dans le cas d'un ou,
- si la première commande se passe "bien", il ne cherchera pas à faire la deuxième et donc ne l'exécutera pas.
- Si la première commande a généré une erreur, le shell est obligé d'exécuter la deuxième commande.
Dans le cas d'un et c'est le contraire !
Un ou est représenté par ||, et un et par &&. Voici des exemples appliqués au ksh :
- grep XX file && lpr file qui permet d'imprimer un fichier s'il contient XX
- ls mon_fichier && echo "mon fichier est bien présent "
- mon_code || echo "le code a planté !"
- commande || exit au sein d'un script
Les variables :
- $? permet de
déterminer si une commande s'est bien "passée",
son code
de retour est alors 0.
Si elle a généré des erreurs, son code de
retour est alors >0.
Aussi n'est-il pas rare de voir dans un script :
... commande_compliquee if (($? != 0)) then echo "pb sur commande_compliquee " break else echo "ça marche ..." fi ...
Si vous faites un script avec des paramètres en
entrée,
comment les récupérer ?
- echo $# : pour connaître le nombre de paramètres
- echo $@ : pour avoir la liste des paramètres
for i in $@ do echo $i done
Si vous souhaitez changer le contenu des $1, $2, $3 etc. utilisez set -- val0 val1 val3 ...
Ma_machine$>set -- 876 777 fin Ma_machine$>echo $1 $2 $3 876 777 fin
Bien-sûr, rien ne vous empêche de créer vos
propres
variables (comme
i ou
rep). Comme vous l'avez vu
dans les exemples précédents, une variable se
définit par son NOM et
s'appelle par $NOM ou ${NOM} si vous voulez
l'insérer dans une chaîne de caractères (echo fic${i}ok).
Attention à la visibilité de ces variables. Elles ne sont pas vues à l'extérieur de votre script sauf si :
-
vous avez utilisé export
variable :
export rep
dans ce cas, elles seront visibles dans un sous-shell (un script dans un script). -
ou vous dites explicitement à ce script de ne pas
créer
de sous-shell lors de son lancement via . (point)
. mon_script
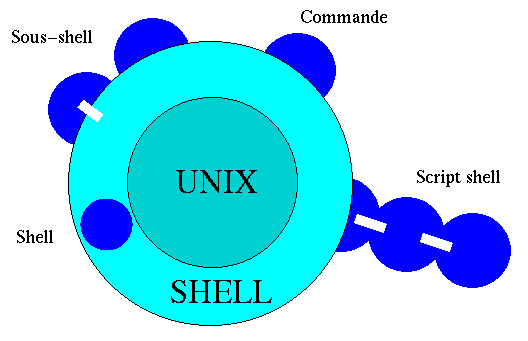
Vous comprenez pourquoi, dans les fichiers de configuration (comme .profile, .kshrc etc.) toutes les variables utiles à l'extérieur doivent être exportées et que ces scripts sont exécutés (ou réexécutés) via . (comme . .profile).
Pour vous en persuader notez la différence entre set (positionnées) et env (positionnées et exportées).
Vous pouvez créer des sous-shells directement dans une
ligne de commande en utilisant les parenthèses ( ) .
>pwd;(cd /;pwd);pwd >/home/sos/jpp >/ >/home/sos/jpp
Revenons aux variables afin de traiter quelques cas particuliers souvent rencontrés :
- dans le traitement des chaînes de caractères :
l'utilisation de % (suppression du pattern à droite) et # (suppression du pattern à gauche) sur une chaîne ma_chaine=/var/log/ma_log.old- Le doublement de % ou # en ## et %% permet de supprimer la plus longue chaîne exprimée par le pattern.
- pour ne garder que le nom sans le chemin
echo ${ma_chaine##*/} ma_log.old - pour changer le suffixe .old en .new
echo ${ma_chaine%.*}.new /var/log/ma_log.new - pour éliminer le chemin d'accès d'un nom de
fichier
basename $ma_chaine ma_log.old
- pour le calcul de variables :
comme nous l'avons déjà vu, l'utilisation des (( et )) autour de l'expression numérique permet de l'évaluer. Les opérateurs sont ceux habituellement utilisés dans d'autres langages : / % - + * (% pour le reste de la division euclidienne).
echo mon resultat est : $((354%54)) - pour l'affectation conditionnelle d'une variable : il est
possible d'initialiser une variable uniquement si celle-ci ne
l'est pas déjà ! C'est souvent utile pour des
scripts système dans un environnement utilisateur, ou le
contraire.
#lib positionnée par l'utilisateur LIB_MATH=/usr/local/lib_test #lib positionnée par le système dans un script LIB_MATH=${LIB_MATH:=/usr/local/lib} #le résultat est bien conforme au choix de l'utilisateur echo $LIB_MATH /usr/local/lib_test - Attention $(cmd) n'est
pas une variable mais le résultat d'une commande cmd.
Ma_machine$>ls Ma_machine$>titi toto tata Ma_machine$>result=$(ls tutu) Ma_machine$>echo $result Ma_machine$>The file tutu does not exist.
nom_du_tableau[indice1]=champ1 nom_du_tableau[indice2]=champ2 nom_du_tableau[indice3]=champ3 ...ou plus synthétiquement :
set +A nom_du_tableau champ1 champ2 champ3Pour utiliser un tableau attention aux {} :
Ma_machine$>tab="zero"
Ma_machine$>tab[1]="premier"
Ma_machine$>tab[2]="deuxième"
Ma_machine$>echo $tab
zero
Ma_machine$>echo $tab[1]
zero[1]
Ma_machine$>echo ${tab[1]}
premier
La commande eval permet
d'évaluer une ligne de commande
Ma_machine$>a='coucou' Ma_machine$>b=a Ma_machine$>echo $b a Ma_machine$>echo \$$b $a Ma_machine$>eval echo \$$b coucou Ma_machine$>c=\$$b Ma_machine$>echo $c $a Ma_machine$>eval c=\$$b Ma_machine$>echo $c coucou
L'écriture d'un script comme celle d'un programme peut devenir assez complexe si l'on ne dispose pas d'outils pour suivre l'évolution du code/script.
En Ksh, en utilisant set -v ce dernier affichera toutes les commandes exécutées avant transformation et après transformation si l'on utilise set -x . Pour annuler ces effets remplacer le - par un +.
Ma_machine$>set -v Ma_machine$>set -x set -x Ma_machine$>ls titi ls titi + ls titi titi Ma_machine$>ls * ls * + ls tata titi tutu tata titi tutu
Comme dans de nombreux langages, vous pouvez créer vos
propres fonctions. La syntaxe est la suivante :
nom_de_la_fonction () { liste; }
le blanc entre { et avant liste et le point virgule
après liste sont obligatoires. Le code de retour est celui
de la dernière commande exécutée dans la
fonction. Il n'y a pas de nouveau process
créé. De plus toutes les variables de la fonction
sont partagées sauf si l'attribut "local" est
précisé.
local nom_de_la_variable_locale=456
Ma_machine$>cdl () { cd $1;ls -lrt; }
Ma_machine$>cdl Mail
Ma_machine$>inbox info mbox
Ma_machine$>pwd
Ma_machine$>/home/jpp/Mail
Remarque : ne jamais nommer son script "test", c'est une commande Unix !
Quelques variables purement shell peuvent aussi être utiles, PRINTER pour définir par défaut le nom de votre imprimante, et SHELL pour le nom de votre shell favori.
Pour finir, voici un exemple de script impossible à faire en une ligne ! Il consiste à sauvegarder toute une arborescence et la transmettre de manière sûre à une autre machine, c'est-à-dire en se prémunissant contre certains problèmes comme :
- l'impossibilité de lire le fichier (les droits ne sont pas bons ou le fichier n'existe pas !),
- un débordement d'espace (file system full),
- l'indisponibilité de la machine de sauvegarde,
- l'accessibilité de cette même machine,
- la corruption des sauvegardes,
- croire que tout va bien et ne pas être au courant d'éventuels problèmes.
#!/bin/bash set -x LOGIN_DEST=jpp MACHINE_SAUV=mira REP_A_SAUV=/home/jpp/poster MON_FIC=/home/sos/jpp/sauv_$(date '+%m_%d_%y') tar SPclf - $REP_A_SAUV 2>/tmp/$$res_tar | \ rsh -l $LOGIN_DEST $MACHINE_SAUV "dd of=$MON_FIC" if [ $? = 0 ] && [ ! -a /tmp/$$res_tar ] then echo ça a marche ! rsh -l $LOGIN_DEST $MACHINE_SAUV "(mv sav1 sav2;mv $MON_FIC sav1)" else echo pb dans la sauvegarde | mail [email protected] mail [email protected] < cat /tmp/$$res_tar rsh -l $LOGIN_DEST $MACHINE_SAUV "(rm $MON_FIC)" fi rm /tmp/$$res_tarQuelques lignes d'explications :
- date 'format' renvoie une chaîne de caractères représentant la date avec un certain format,
- l'option S du tar : permet de traiter les fichiers "troués",
- l'option P du tar : permet de ne pas supprimer le / en début de chemin,
- rsh : exécute une commande à distance sur $MACHINE_SAUV ,
- s'il y a eu un problème un mail est envoyé à l'auteur du script,
- le \ est le caractère de continuation de ligne.
awk
awk permet de traiter des fichiers ligne à ligne et d'y associer un même traitement. awk divise éventuellement le travail en trois étapes :- avant le traitement du fichier, via BEGIN {print "avant"}
- pendant, via {print "dedans"} (chaque ligne du fichier traité exécute cette partie)
- après, via END {print x}
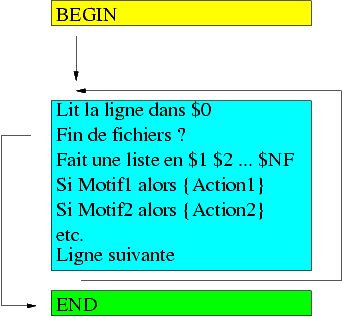
Quelques exemples pratiques :
-
Affiche le 2e et 4e
champs d'un fichier fic1 (pour chaque ligne) avec un format
awk '{printf ("%-9s | %3s \n",$2,$4)}' fic1 -
Affiche les champs 3 et 2 si le champ 1
contient
URGENT et compte les
occurrences
awk 'BEGIN{x=0} $1 ~ /URGENT/ {print $3, $2 ; ++x} END{print "total" x}' fic1 -
Changement du séparateur de champs par défaut (" "
ou TAB)
awk 'BEGIN{FS=":"} print $1; print "la ligne complète est" $0' fic1 -
Analyse des couleurs d'un document html (version 1)
grep color unix_u_cours.html | awk 'BEGIN{FS="#"}{ print $2}' | cut -c1-6 | sort | uniq -c -
Analyse des couleurs d'un document html (version 2)
awk 'BEGIN{FS="#"} $0 ~ /color/ {print substr($2,0,6) } ' unix_u_cours.html | sort | uniq -c - Somme des éléments d'un fichier poub
awk 'BEGIN{a=0} {a=a+$0} END{print a}' poub - Moyenne des éléments communs d'un fichier poub
(nom chiffre)
awk 'BEGIN{NOM="";compteur=0;tot=0} { if ( $1 == NOM ) {tot=tot+$2;compteur=compteur+1} else { if (NR!=1) print tot/compteur,NOM ; NOM=$1;tot=$2;compteur=1} }END{print tot/compteur,NOM } ' poub
Chaque ligne du fichier traité est décomposée en champs ($1, $2, $3, ... ), la ligne entière est référencée par $0. Deux autres variables internes sont très utiles, NF pour le nombre de champs et NR le numéro du "record" (lignes en général).
Une multitude de fonctions existent comme cos, int, exp, sqrt, toupper, tolower etc.
Cas des structures de commandes :
- les décisions (if, else) dans un bloc de commande
awk '{if ($2=="") { print $3} else {print $2} } END {print "fini"}' fic1 - les décisions en dehors d'un bloc de commande
awk 'NF>=7 { print $3 }' fic1
awk '$2 ~ /toto/ || $1=="URGENT" { print $3 }' fic1 - les boucles (while, for, do-while)
awk '{i=4;while (i<=NF) { print $i; i++} }' fic1
awk '{for (i=11;i>=0;i--) { print $i} }' fic1
- mono-dimensionnés :
Tab[87]="milieu" - associatifs :
Tab["rouge"]=924
Si votre script fait quelques lignes, mettez-le dans un fichier et
utilisez
l'option -f de awk ainsi :
awk -f mon_script fic1
Il est possible de faire des choses très complexes avec awk, mais si vous avez plus de trois lignes à faire en awk, je vous conseille de passer à perl.
perl
perl est un langage en soi, impossible de le décrire totalement ici. Il n'est pas en standard sur Unix (comme awk), il doit être installé. Cependant si vous avez la chance de l'avoir sur votre station, il peut, dans certains cas, vous permettre de faire des traitements assez complexes de manière simple. Voilà quelques "recettes de cuisine" utiles :-
perl -p -i -e
"s|\bOLDNAME\b|NEWNAME|g;" `ls *.f
*.F`
permet en une seule ligne de changer OLDNAME en NEWNAME sur tous les fichiers sources Fortran du répertoire, et de répondre au cas 1 cité plus haut. -
pour ne récupérer que le texte situé entre
deux mots (start et
end)
même s'ils ne sont pas sur la même ligne !
perl -e "while (<>) {print if /start/ .. /end/}" fic -
la même chose mais pour les commentaires en C
perl -e "while (<>) {print if /\/\*/ .. /\*\//}" fic
Perl peut utiliser des packages d'interface (modules) permettant d'accéder aux réseaux, aux bases de données, aux analyseurs syntaxiques, etc. et faire ainsi en 3 lignes ce qui nécessiterait autrement plusieurs milliers de lignes.
Voici un exemple de script utilisant un module réseau :
#!/usr/local/bin/perl -w
use Net::FTP;
$ftp = Net::FTP->new("truc.labo.fr");
$ftp-> login("login1","qpap?1");
$ftp2 = Net::FTP->new("machin.labo.fr");
$ftp2-> login("login2","qpap?2");
$pwd = $ftp->cwd("conftempo");
$pwd2 = $ftp2->cwd("respconftempo");
$ftp->type("I");
$ftp2->type("I");
@tab = $ftp->ls();
foreach $a (@tab) {
$ftp->get($a);
print ($a," recup ok\n");
$ftp2->put($a);
print ($a," transfert ok\n");
$tmp=`rm -f $a`; }
$ftp->quit;
$ftp2->quit;
print ("fin du transfert");
cpp
C'est le préprocesseur du C (donc disponible partout). Il exécute des instructions particulières appelées directives. Ces directives sont identifiées par le caractère # en tête. Ces directives sont de trois sortes :- Les pseudo-constantes ou pseudo-fonctions: #define identificateur [chaîne-de-substitution]
- La directive #include fichier_a_inclure permet d'insérer le contenu d'un fichier dans un autre.
- Les directives #ifdef et #ifndef permettent de tester l'existence d'une pseudo-constante.
#define TAILLE 256
#define TAILLE_EN_OCTETS TAILLE*sizeof(int)
#define NB_ELEMENTS(t) sizeof t / sizeof t[0]
main()
{
int tab[TAILLE];
int i;
for(i=0; i < TAILLE; i++) tab[i] = i;
printf("Le tableau tab contient %d octets\n",TAILLE_EN_OCTETS);
printf("Le tableau tab contient %d octets\n",NB_ELEMENTS(tab);
}
Pseudo-constantes déjà
définies
__DATE__
pour
la date du jour, et __TIME__
pour l'heure.
#ifdef identificateur partie-alors [#else partie-sinon] #endifExemple cpp prog.c > prog_a_compiler.c :
#ifdef DEBUG
printf("je suis dans la boucle a l'indice %d \n",i);
#endif
Pour avoir un préprocesseur encore plus souple utilisez gpp (generic preprocessor http://auroux.free.fr/prog/gpp.html), vous pourez ainsi définir vos propres macros et syntaxes.
DÉMO/TD
|
Travailler sous X ...
X
Le système de multifenêtrage X11, aussi appelé X window System, a été développé au MIT et est aujourd'hui l'interface graphique de la quasi totalité des ordinateurs sous Unix.Il permet de rendre totalement indépendants plusieurs aspects d'un système de fenêtrage et ainsi de développer des applications clientes des services de l'interface, indépendamment du matériel, du système d'exploitation, de la localisation de l'interface et de l'aspect de celle-ci.
Ce système rend donc également possible l'affichage de clients en provenance de plusieurs machines sur un écran unique (le serveur). Par dessus X11 viennent ensuite se greffer des window-managers ou gestionnaires d'interface qui determinent l'aspect et le mode d'interaction.
La terminologie X11 peut sembler contradictoire. En effet, un gestionnaire d'écran, comme une application, sont considérés comme des clients, et l'écran physique est lui considéré comme un serveur. En fait, il est assez normal que la couche offrant des services graphiques utilisés par des clients distants se nomme serveur. Le serveur est donc la machine sur laquelle l'affichage a lieu. Tout le reste n'est que client, y compris le gestionnaire d'interface. Les deux parties (client et serveur) peuvent très bien se trouver sur une même machine.
J'espère que vous travaillez déjà sous X ! Mais il est bon de rappeler que si c'est assez simple d'ouvrir une fenêtre X en local sur votre écran, il est un peu plus complexe d'afficher chez vous la fenêtre d'un code tournant sur une autre machine. Le système X11 étant distribué, les clients peuvent donc venir de n'importe quelle machine du réseau, et sur ces machines de n'importe quel utilisateur. La couche de sécuritéde X11 a pour but de n'autoriser l'accès qu'a des machines ou des utilisateurs spécifiques.
Prenons le cas de votre laboratoire et de l'IDRIS. Vous
travaillez chez vous et avez ouvert une fenêtre (suivie d'un
rlogin ) vers l'IDRIS. Dans cette fenêtre tourne un
débogueur, un éditeur ou autre.
Si ces outils sont X, vous obtiendrez inévitablement un
message d'erreur comme suit :
Error: Can't open display:
Vous devez alors faire deux choses :
-
export DISPLAY=
ma_machine.mon_labo.fr:0
sur la machine de l'IDRIS, afin qu'elle sache
où renvoyer cette fenêtre (DISPLAY est une
variable du shell). A ce stade si vous
essayez de nouveau vous obtiendrez un nouveau message :
Xlib: connection to "ma_machine.mon_labo.fr:0.0" refused by server
Xlib: Client is not authorized to connect to Server
Error: Can't open display: ma_machine.mon_labo.fr:0 - xhost + machine_IDRIS , sur votre machine locale, dans la fenêtre console, afin d'autoriser machine_IDRIS à s'afficher chez vous. (Attention, ceci n'est pas complètement sans danger, utilisez plutôt xhaut pour plus de sécurité).
Dès lors vous devriez pouvoir afficher des fenêtres X
chez
vous.
Attention, restent encore deux pièges dans certaines
universités
:
-
il se peut que la connexion soit extrêmement lente
(problème
de bande passante), une fenêtre X peut mettre 5 minutes
à
arriver ! Pas de solution à part demander une
augmentation du débit
de la ligne.
Ceci dit pour en être bien sûr, traceroute peut vous dire s'il y a un problème entre votre machine et la machine destination.
- cas d'une ligne saturée :
Ma_machine>traceroute www.koi.com traceroute to www.koi.com (205.199.140.38) 1 ipsgw2 (130.84.12.1) 2 ms 1 ms 1 ms 2 ipsctl (130.84.164.1) 2 ms 1 ms 1 ms 3 ipsgw1 (130.84.160.2) 2 ms 2 ms 2 ms 4 ea-rerif-atm (192.54.202.19) 2 ms 2 ms 2 ms 5 stlambert1.rerif.ft.net (193.48.53.213) 239 ms 13 ms 110 ms 6 stamand1.renater.ft.net (193.48.53.9) 13 ms 4 ms 3 ms 7 rbs2.renater.ft.net (195.220.180.18) 4 ms 3 ms 3 ms 8 paii.renater.ft.net (195.220.180.29) 5 ms 7 ms 8 ms 9 pos2.opentransit.net (193.55.152.25) 6 ms 5 ms 6 ms 10 pos6.opentransit.net (193.55.152.90) 138 ms 138 ms 138 ms 11 pos1.opentransit.net (194.206.207.54) 138 ms 138 ms 138 ms 12 sl-stk-1-2.sprintlink.net (144.232.4.29) 138 ms 137 ms 140 ms 13 sea-7-0.sprintlink.net (144.232.9.86) 149 ms 146 ms 146 ms 14 sea-8-0-0.sprintlink.net (144.232.6.54) 319 ms 147 ms 147 ms 15 semacorp-2-0-0.sprintlink.net (144.228.96.18) 158 ms 199 ms 189 ms 16 10btin.aa.net (205.199.143.17) 195 ms 177 ms 195 ms 17 www.koi.com (205.199.140.38) 208 ms 204 ms 244 ms
- cas d'une ligne quasiment bloquée :
Ma_machine>traceroute ftp.lip6.fr traceroute to nephtys.lip6.fr (195.83.118.1), 30 hops max, 40 byte packets 1 ipsgw2 (130.84.12.1) 2 ms 2 ms 1 ms 2 ipsctl (130.84.164.1) 2 ms 2 ms 1 ms 3 ipsgw1 (130.84.160.2) 2 ms 2 ms 2 ms 4 ea-rerif-atm (192.54.202.19) 2 ms 2 ms 2 ms 5 stlambert1.rerif.ft.net (193.48.53.213) 3 ms 3 ms 3 ms 6 u-jussieu-paris-atm.rerif.ft.net (193.48.53.198) 6 ms 4 ms 6 ms 7 r-jusren.reseau.jussieu.fr (134.157.255.126) 80 ms 543 ms 731 ms 8 * * * 9 * * *
- cas d'une ligne saturée :
-
il se peut aussi que la connexion ne se fasse tout simplement
pas ; dans ce cas c'est souvent un
problème de filtre en interne chez vous (voyez votre
ingénieur
système / réseaux).
Pour vérifier un simple ping machine_b vous permettra de savoir si machine_b est accessible ou pas !
- cas accessible (demande de trois échos):
Ma_machine>ping -c 3 www.ibm.com PING www.ibm.com: (204.146.18.33): 56 data bytes 64 bytes from 204.146.18.33: icmp_seq=0 ttl=235 time=131 ms 64 bytes from 204.146.18.33: icmp_seq=1 ttl=235 time=125 ms 64 bytes from 204.146.18.33: icmp_seq=2 ttl=235 time=133 ms
- cas d'indisponibilité (www.ibm.com n'est pas dans
les filtres.)
Ma_machine:>ping www.ibm.com PING www.ibm.com: 56 data bytes blocage --> sortie avec un ^D
- cas accessible (demande de trois échos):
Un peu de sécurité
Si votre compte est piraté, vous risquez de :
- perdre du temps pour analyser les dégâts,
- perdre vos données,
- perdre du temps pour récupérer vos données,
- perdre le système de votre machine,
- perdre du temps à tout réinstaller,
- perdre la confiance de votre entourage, et vous risquez une décrédibilisation de vous même et de votre organisation,
- rendre des comptes lors d'affaires judiciaires, lorsque votre responsabilité est reconnue.
passwd
Le changement des passwd peut être laborieux, surtout si vous avez un compte sur plusieurs machines ; il l'est d'autant plus qu'il est assez fréquent (changement toutes les 10 semaines ; peut varier suivant les sites). Si la contrainte du renouvellement du passwd ne peut être évitée pour des raisons de sécurité, la répétition sur n machines peut être supprimée grâce à Passwd (avec un P). La commande Passwd est disponible sur Rhodes (et donc uniquement à l'IDRIS) et propagera votre login (qui doit être inférieur à 8 caractères) sur l'ensemble des machines de l'IDRIS. Sachez que des commandes standard existent comme yppasswd pour faciliter la propagation des mots de passe.Comment faire pour trouver un bon mot de passe ?
Surtout ne pas utiliser son nom, son prénom et même
aucun
prénom ou nom classique. Les pirates utilisent des
dictionnaires
pour "cracker" les mots de passe, alors bannissez tous les mots du
dictionnaire même étrangers
! De plus maintenant avec un "simple" ordinateur portable un mot
de passe de moins de 8 caractères est "cassable" en moins
de deux jours.
Alors comment faire ?
Il suffit de créer des mots à vous ! le plus simple
est
de créer une phrase que vous affectionnez
particulièrement
ou qui vous touche en ce moment et d'en extraire les
premières lettres
de chaque mot, c'est très efficace et inviolable.
Évitez aussi les
caractères spéciaux, certaines machines
n'apprécient pas !
Par exemple :
un cours unix en préparation en 98
devient
: 1cuepe98
Il fait toujours mauvais a Paris ! :
IftmaP!
Remarque : ne pas utiliser des caratères comme # ou @ dans votre mot de passe car ils sont parfois interprétés par certaines commande comme telnet.
s[cp|login|sh]
Les scommandes offrent les mêmes fonctionnalités que les rcommandes mais en beaucoup plus sûres, en imposant un cryptage et une authentification plus robuste.Comment fonctionnent-elles ?
-
L'installation : il faut d'abord générer le couple
clés
publique / privée par ssh-keygen
sur votre machine L (comme Locale).
Cette commande vous demandera de composer "une phrase",
mettez
ce que vous voulez mais souvenez-vous en !
La clé publique (contenue dans .ssh/identity.pub) peut être donnée à tout le monde, mais la clé privée devra rester stockée sur L. Vous pouvez donc envoyer ou recopier la clé publique où vous voulez, (il faut la recopier sur la machine distante D (comme Distante) dans le fichier .ssh/autorized_keys). - L'utilisation : connectez-vous sur D à partir de L (en rentrant "la phrase") via les commandes
- ssh -l mon_login D.labo.fr ls
- slogin -l mon_login D.labo.fr
- scp fic [email protected]:
-
L'automatisation : pour éviter de taper la phrase
à chaque
fois (très gênant dans les scripts), tapez
ssh-agent ksh; ssh-add
Vous pourrez alors utiliser ssh, scp ou slogin directement sans aucun contrôle. Attention, si la machine L est piratée toutes les machines accessibles par une scommande sont alors aussi compromises.
Divers
Voir des choses cachées
Il est possible de découvrir :-
les chaînes de caractères au sein d'un
programme/binaire non
visible (non éditable) par la commande strings,
strings a.out - les caractères spéciaux (NL, CR, BS etc.). Si vous avez des soucis (comme un comportement curieux) avec des fichiers ou des noms de fichiers, il est possible qu'un caractère spécial se soit inséré dans une chaîne de caractères.
Pour éliminer ce doute, utilisez od qui vous permettra de visualiser TOUS les caractères d'un fichier sous forme ASCII :
od -c fic_avec_problème
Les options -vte de cat permettent également de visualiser les caractères non imprimables.
Ma_machine>ls f* | more
fin1.gif
fmdictionary
Ma_machine>ls f* |od -c
0000000 f i n 1 . g i f \n f m d i c t i
0000020 o n a r y \n
0000026
Ma_machine>ls f* | cat -v
fin1.gif
fmdictionary
ar -tv ma_lib.a
nm mon_objet.o
Ou le contraire, ne pas les voir
Supprimer des choses indésirables comme les balises de style des man qui tabulent ou passent en gras certains caractères. Essayez d'imprimer un man, vous allez tout de suite comprendre...Ma_machine:>man ls | cat -v LS(1) Cray Research, Inc. SR-2011 9.0 N^HNA^HAM^HME^HE l^Hls^Hs - Lists contents of directory S^HSY^HYN^HNO^HOP^HPS^HSI^HIS^HS l^Hls^Hs [-^H-1^H1] [-^H-b^Hb] [-^H-B^HB] [-^H-c^Hc] [-^H-e^He] [-^H-f^Hf] [-^H-F^HF] ... Ma_machine:>man ls LS(1) Cray Research, Inc. SR-2011 9.0 NAME ls - Lists contents of directory SYNOPSIS ls [-1] [-a] [-A] [-b] [-B] [-c] [-C] [-d] [-e] [-f] [-k] [-I] [-l] [-L] [-m] [-n] [-o] [-p] [-P] [-q] [-r] [-u] [-x] [file ...] ...
Afin d'éviter d'avoir la première sortie (avec tous
les
^H et ^C) sur votre papier, utiliser col
-b
ainsi
:
man ls |
col -b | lpr
La commande col
agira
comme un filtre prenant à gauche (standard in) un
flux "pollué"
venant de man et
délivrant à droite (standard output) un
flux débarrassé
des différents caractères de contrôle
à la commande
d'impression lpr.
Une autre option utile de la commande est -x qui transforme les TAB dans un
fichier en "blanc".
Commandes inclassables ou plutôt système
- pour créer instantanément un fichier de grande
taille (mais vide !, c'est utile pour des tests)
>dd if=/dev/zero of=empty_file bs=1024k count=10 - pour connaître l'occupation des files systems
>df -k - pour connaître l'occupation d'un répertoire et de
ses sous-répertoires
>du -k . - pour monter ces systèmes de fichiers (avec /etc/fstab
à jour)
>mount -a
Si c'est un nouveau système de fichiers (une disquette par exemple)
>mount /dev/fd0 /mnt/floppy - pour sectionner un fichier en plusieurs parties, utile pour
mettre un fichier supérieur à 1.4M sur une
disquette. split générera autant de
fichiers que nécessaire, la commande crée des
fichiers
de la forme xaa, xab, xac ... xba, xbb etc.
>split -b 1400k gros_fichier >ls x* xaa xab xac xad xae xaf >
Pour reconstituer le fichier original, cat xa* > mon_gros_fichier - pour coder un fichier binaire afin de la transmettre par mail
(non mime)
>uuencode< fichier_a_coder>fichier_codé #pour le codage
>uudecode <fichier_codé #pour le décodage et sauvegarde dans le fichier originel
Quelques références bibliographiques
- sed & awk ISBN: 0-937175-59-5 chez O'Reilly & Associates, Inc.
- Unix in a nutshell ISBN: 1-56592-001-5 chez O'Reilly & Associates, Inc.
- KornShell Programming Tutorial ISBN: 0-201-56324-x chez Addison-Wesley
- Perl ISBN: 0-937175-64-1 chez O'Reilly & Associates, Inc.
- Teach Yourself PERL in 21 Days ISBN: 0-672-30586-0 chez SAMS PUBLISHING
Bon travail en mettant en pratique tous ces conseils et astuces.
